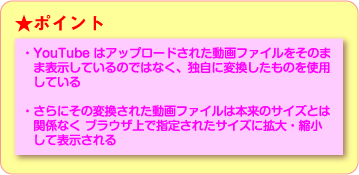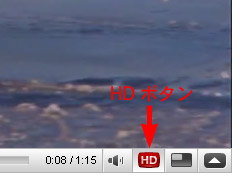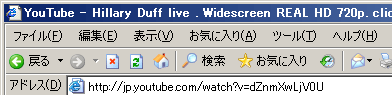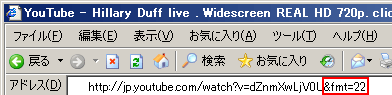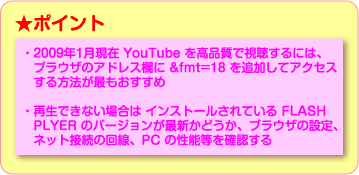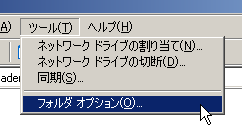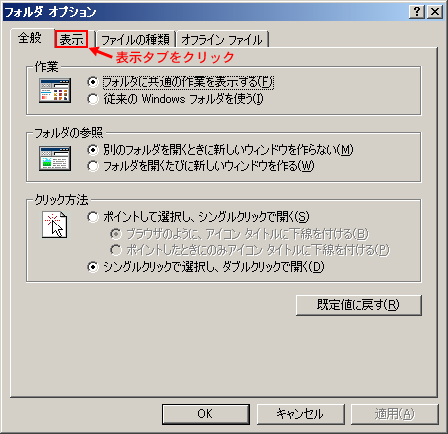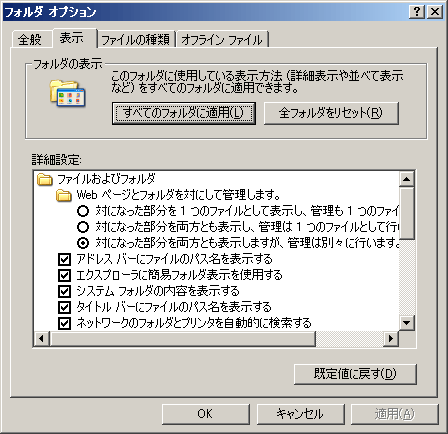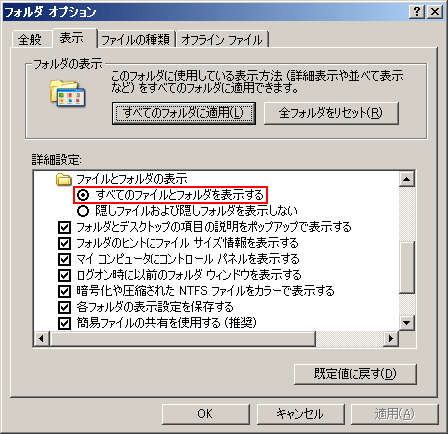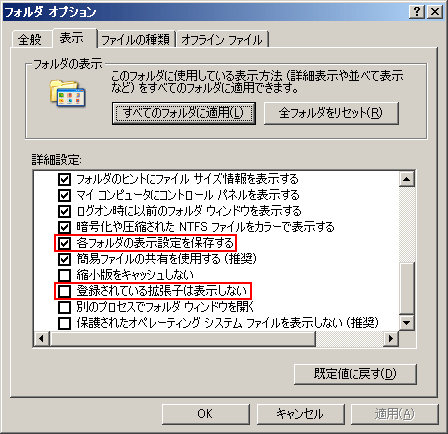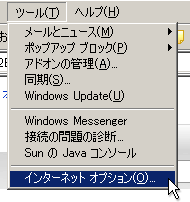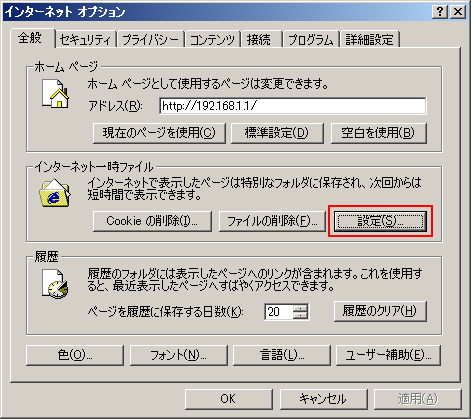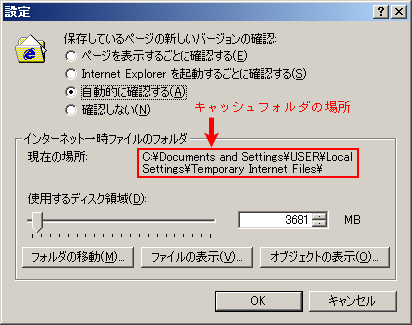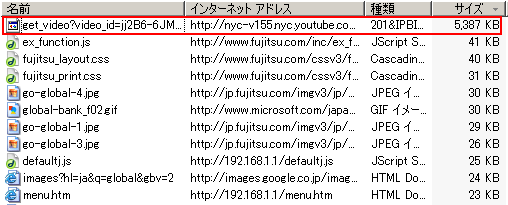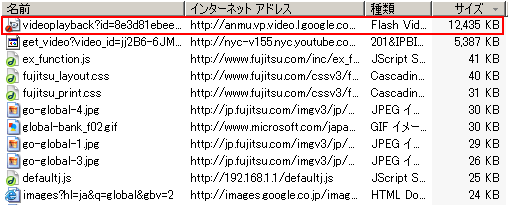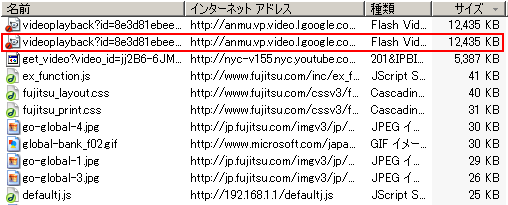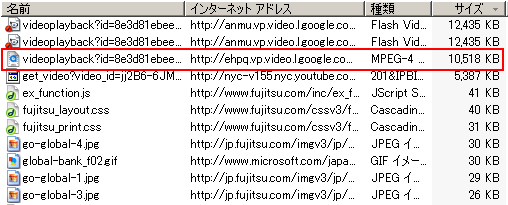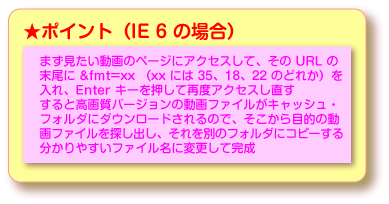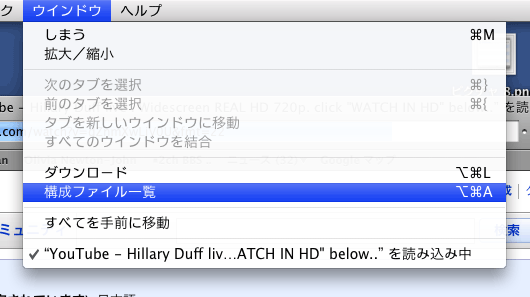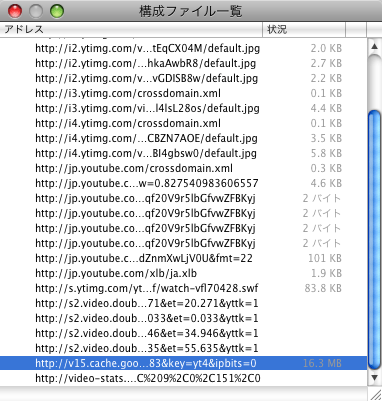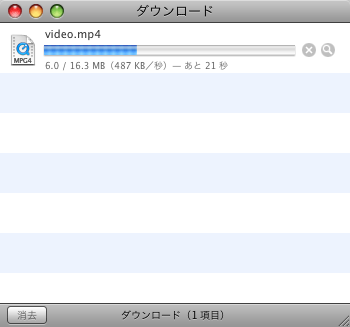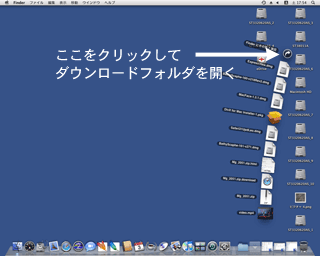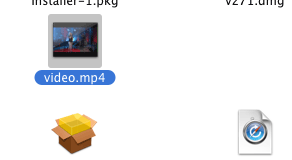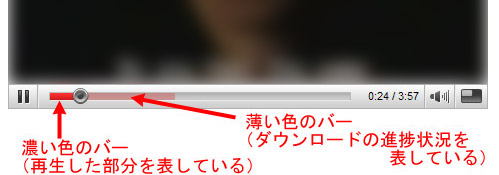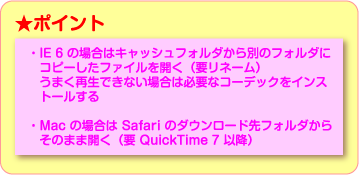|
※以下の記事は2009年5月現在のものです。
YouTube は定期的に仕様を変えるため記事の内容が実態と合わない可能性があります。
また記事の内容が正しいとは限りませんし、以下の内容を実行して何らかの被害を被っても管理人は責任を負いかねます。
自己責任でお願いします。
■YouTube のしくみ
従来の YouTube
はアップロードされた動画を 320x240 サイズの FLV (Sorenson Spark) に変換し、ブラウザ上で約1.4倍の
450x338 に拡大して表示させていました。 (※ビデオのサイズは作成されたサイズによって前後します)
現在は
HD 動画にも対応し、アップロードされた動画の持つ様々な属性に応じて数種類の再エンコードを行っています。
基本的にはブラウザ上で拡大表示させているのですが、従来より高解像度に対応しています。
HD 動画の場合、通常は縮小表示させ必要に応じて全画面表示もできるようになっています。
ブラウザの表示はアップされた動画のサイズや縦横の比率によって様々です。
アップされた全ての動画が高画質版に変換される訳ではなく、一定の条件を満たした場合のみ自動的にプログラムで処理しているようです。
問題は何を基準にどういう基準で生成したりしなかったりしているかですが、よく分かっていないのが現状です。
考えられるパラメータはビデオのサイズとデータレートですが、他にもアップロードの日付、コーデックの種類、コンテナの種類、ビデオの時間(長さ)等が考えられます。
YouTube が仕様を公開してくれればよいのですが・・・

■YouTube を高画質で見る方法
上図のビデオのサイズや音声のビットレートはおおよその目安であり、多少異なる場合もあります。
またサイズはブラウザで表示されるサイズではなく、動画ファイル本来のサイズを記しています。
通常は今までどおり 320x240 もしくは 320x180 の FLV の方が再生されるのですが、特定の操作で高画質バージョンを見ることが可能です。
特定の操作とは URL の末尾に &fmt=xx(xx は特定の数字)を追加することです。
現状の YouTube は最大で5〜6種類の動画が生成されます。
例として BBC の北極グマの動画をあげますが、万が一削除された場合は &fmt=22 で検索して適当な動画で置き換えて下さい。(※私はこの動画の投稿者ではありません)
この北極グマの動画の場合全部で5種類の動画が生成されています。
1. 検索等で普通にアクセスできる動画は一番低画質・低音質の
FLV 動画です。
http://jp.youtube.com/watch?v=3LMmu-DKaQ0
このアドレスの構造を見ると、「jp.youtube.com」はサーバのアドレスであり、「watch?v=3LMmu-DKaQ0」の部分で動画を指定していることが分かります。
よく掲示板などで「3LMmu-DKaQ0&feature=related」などと「&feature=related」の部分までコピーしている例を見かけますが、「&feature=related」は不要です。
これの元ファイルは 320x180 の FLV ファイルですが、ブラウザ上で 640x360 サイズに拡大されて再生されます。
縦2倍、横2倍、面積にして4倍に拡大ですから画質は当然よくありませんが、静止画と違い動いているのでそれ程気にならないのも事実です。
これはアドレスの末尾に &fmt=34 を追加して見ることが出来るものと全く同一です。
つまり古い日付けの投稿や低解像度のものを除けば、2009年5月現在の YouTube の標準のビデオがこの
&fmt=34 ということになります。
北極グマビデオの場合、外面的には FLV 、つまり FLASH VIDEO 形式ですが、ビデオ部分が
H.264/AVC のコーデックであり、音声部分は16ビット/44.1kHz ステレオで58.8kbps
の AAC となっています。
|
|
|
2. URL の末尾に &fmt=35
を追加すると高画質のビデオを見ることが出来ます。
これの元ファイルは 640x360 の FLV で、ブラウザ上でも同じサイズで表示されるため非常に高画質で評判もよいです。
ビデオのコーデックは H.264/AVC で、音声は16ビット/44.1kHz ステレオ、95.8kbps
の AAC です。
この &fmt=35 のビデオは生成されない場合も多く、ある程度の解像度があっても動きの少ない動画では生成されないようです。
通常は右図のような HQ ボタンでアクセスできるのですが、例にあげた北極グマビデオの場合 HD サイズのビデオが生成されているため、普通にアクセスすると
HQ ボタンでなく HD ボタンが表示されます。
http://www.youtube.com/watch?v=3LMmu-DKaQ0&fmt=35
|
 |
|
3. URL の末尾に
&fmt=18 を追加すると別の高画質動画(MP4)を見ることができます。
これの元ファイルは 480x270 の MP4 で、ブラウザ上では 640x360 に拡大して表示されます。
ビデオのコーデックは H.264/AVC で、音声は16ビット/44.1kHz ステレオ、116.9kbps
の AAC です。
この &fmt=18 のビデオは上の35より生成される場合が多く、動きの少ない動画でも生成されます。
&fmt=35 と &fmt=18 の両方のビデオが生成された場合、ビデオ画質では35が勝り、音質は18の方が上です。
http://www.youtube.com/watch?v=3LMmu-DKaQ0&fmt=18
|
|
4. HD ボタンをクリックすることで HD サイズの動画(MP4)を見ることが出来ます。
これは URL の末尾に &fmt=22
を追加した場合に見ることができるものと全く同一です。
http://www.youtube.com/watch?v=3LMmu-DKaQ0&fmt=22
これの元ファイルは 1280x720 の MP4 ですが、ブラウザ上で
854x480 サイズに縮小して再生されます。
ただし右下のボタンをクリックすることでフルスクリーンモードの再生が可能になるため、ブラウザでも大画面で動画を楽しむことができます。
|
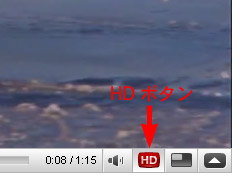 |
|
5. 以上のビデオとは別に従来の標準形式だった低画質の FLV
もまだ生成されているようです。
URL の末尾に &fmt=5 もしくは &fmt=6 を追加することでアクセス可能です。
これの元ファイルは 320x180 の H.263 Sorenson FLV で、画質はかなり酷いです。
音声部分は16ビット/22.05kHz モノラルで 64kbps の MP3 となっています。
|
|
| ★URL の末尾に追加してアクセスするには? |
|
実際に見る場合はまず普通にアクセスします。
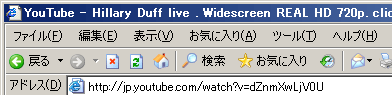
次にブラウザのアドレス欄に
&fmt=22 等とコピー&ペーストして Enter キーを押すか移動ボタンをクリックしてアクセスします。
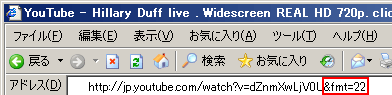
|
以上をまとめると以下のようになります。(※数値は多少前後します。またビデオによっては生成されないビデオもあり、その場合
&fmt=5 の低画質 H.263 FLV が再生されます。&fmt=22 の音声は &fmt=18 並に落とされたようです。H.263
FLV でもステレオが生成されるケースもあります。HQ ボタンをクリックすると &fmt=18 にアクセスする場合と &fmt=35
にアクセスする場合の両方があるようです。)
| |
ビデオ
|
オーディオ
|
| |
形式
|
サイズ
|
コーデック
|
データレート
|
形式
|
品質
|
ビットレート
|
チャンネル
|
| 通常アクセスできるビデオ |
FLV
|
320
x 240 |
H.264/AVC |
180
- 270kbps ? |
AAC |
16bit/44.1kHz |
55
- 70kbps |
ステレオ |
| URL
の末尾に &fmt=5 を追加 |
FLV
|
320
x 240 |
H.263
Sorenson Spark |
320
- 330kbps ? |
MP3 |
16bit/22.05kHz |
8 -
64kbps |
モノラル |
| URL
の末尾に &fmt=6 を追加 |
FLV
|
320
x 240 |
H.263
Sorenson Spark |
320
- 330kbps ? |
MP3 |
16bit/22.05kHz |
8 -
64kbps |
モノラル |
| URL
の末尾に &fmt=18 を追加 |
MP4 |
480
x 360 |
H.264/AVC |
|
AAC |
16bit/44.1kHz |
110-125kbps |
ステレオ |
| URL
の末尾に &fmt=34 を追加 |
FLV
|
320
x 240 |
H.264/AVC |
180
- 270kbps ? |
AAC |
16bit/44.1kHz |
55
- 70kbps |
ステレオ |
| URL
の末尾に &fmt=35 を追加 |
FLV
|
480
x 360 |
H.264/AVC |
600kbps
前後 |
AAC |
16bit/44.1kHz |
90-120kbps |
ステレオ |
| 「HD
で表示する」をクリック |
MP4
|
1280
x 720 |
H.264
AVC |
|
AAC |
16bit/44.1kHz |
120kbps
前後 |
ステレオ |
| URL
の末尾に &fmt=22 を追加 |
MP4
|
1280
x 720 |
H.264
AVC |
|
AAC |
16bit/44.1kHz |
120kbps
前後 |
ステレオ |
| 通常のビデオ |
&fmt=34
でアクセスした場合と同じ
H.264 FLV が存在しない場合は &fmt=5 の H.263 FLV にアクセス |
| URL
の末尾に &fmt=5 を追加 |
従来の低画質
H.263 FLV にアクセス |
| URL
の末尾に &fmt=6 を追加 |
従来の低画質
H.263 FLV にアクセス
従来は高解像度の H.263 FLV にアクセスしていた/消滅の運命? |
| HQ
ボタン をクリック |
&fmt=18
もしくは &fmt=35 でアクセスした場合と同じ
HQ ボタンが表示されない場合もある |
| URL
の末尾に &fmt=18 を追加 |
高画質
H.264 MP4にアクセス |
| URL
の末尾に &fmt=34 を追加 |
通常のアクセスと同じ(最近の投稿では必ず生成されるようです)
H.264 FLV が存在しない場合は &fmt=5 の H.263 FLV にアクセス |
| URL
の末尾に &fmt=35 を追加 |
謎の高画質モードで生成されない場合が多い
H.264 FLV が存在しない場合は &fmt=5 の H.263 FLV にアクセス |
| 「HD
で表示する」をクリック |
&fmt=22
でアクセスした場合と同じ
「HD で表示する」が表示されない場合もある/アップされたビデオが HD サイズでない場合生成されない |
| URL
の末尾に &fmt=22 を追加 |
MP4
1280 x 720H.264 AVC の HD ビデオにアクセス |
ブラウザで表示されるビデオのサイズはアップされたファイルに依存します。
仮に HD サイズでアップされた場合以下のようになります。
| |
ビデオ
|
| |
実際のサイズ
|
Internet
Explorer 6 で表示されるサイズ
|
| 通常のビデオ(&fmt=34) |
320
x 180
|
640x360
|
|
URL の末尾に &fmt=18 を追加 |
480
x 270
|
640x360
|
| URL
の末尾に &fmt=35 を追加 |
640
x 360
|
640x360
|
| 「HD
で表示する」をクリックまたは URL の末尾に &fmt=22 を追加 |
1280
x 720
|
854x480
|
以前「高画質で表示する」をクリックするか
URL の末尾に &fmt=6 を追加して見れた高解像度の H.263 FLV は消滅したようです。
結論としては、URL の末尾に &fmt=22 を追加して見ることが出来るビデオが画質・音質ともに最高ということになります。
ただし先に述べたとおり最高画質の MP4 ビデオが生成されないケースもあります。
例えば HD サイズでないビデオがアップロードされた場合は当然 HD 版は生成されません。
現状では URL の末尾に &fmt=18 を追加して再生する方法がベストでしょう。(元のアップロードされたファイルが低品質の場合はこれすら生成されませんので、その場合は従来の
FLV で見ることになります。)
ただしビデオ画質は &fmt=35 の方が上ですので、もし35が生成されている場合画質を重視するなら35にアクセスするのがおすすめです。
またこれらのファイルをブラウザで快適に見るためには、以下の条件が必要です。
・ 最新の FLASH PLAYER がインストールされていること
・ブロードバンド環境でネット接続していること
・ Internet Explorer の場合 ActiveX コントロールの実行が有効になっていること(※「安全だとマークされていない〜」と「ダウンロード」はオフにしておかないとウィルス感染の恐れあり!)
・ある程度以上の PC の性能とそれに見合った OS がインストールされていること
・最新のバージョン、もしくは比較的新しめの WEB ブラウザを使用すること(開発停止後何年も経っているようなブラウザは論外ですが、IE6
のようにユーザー数の多いものは OK)
どれも当たり前のことですが、特に HD 動画の再生はかなり高性能の PC でないとスムーズに再生できません。
■YouTube のビデオの保存方法
▼事前の準備
最初に事前の準備が必要です。(Windows XP pro SP3 で説明しますが Home Edition でも恐らく同様です)
お約束ですが、以下の設定変更は自己責任にてお願いします。
以上で事前の準備は終わりです。
要は隠し属性のフォルダやファイルが見えるようにし、全てのファイルの拡張子が表示されるようにしておくということです。
▼保存方法
WEB ブラウザで見たり聴いたりしたものは基本的に全てブラウザのキャッシュフォルダの中に保存されます。
YouTube の動画も同じです。
従って YouTube の動画は特別に保存しなくても自動的にキャッシュフォルダに保存される訳です。
ここでは2008年夏現在最もユーザー数が多い Internet Explorer 6 を例に取ります。(以下 IE6)
IE6 のキャッシュフォルダの場所はツールメニューからインターネットオプションを選んで、全般タブのインターネット一時ファイルのところの設定ボタンを押せば表示されます。
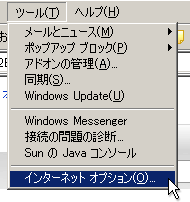 |
← Internet
Explorer のツールメニューからインターネットオプションを選んでクリックします |
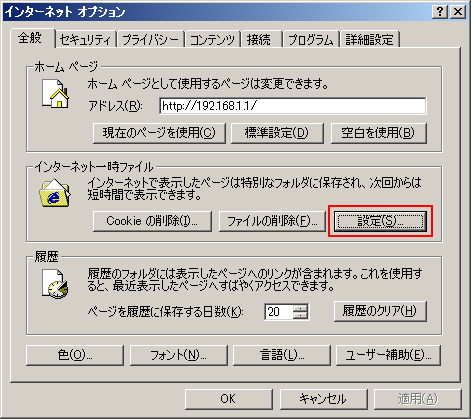 |
←インターネット一時ファイルの設定ボタンをクリックします |
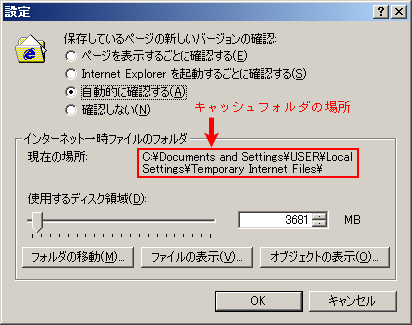 |
←中央の「現在の場所」というところにキャッシュフォルダのパスが表示されています。
C: というのはドライブ名を表し、\ はフォルダを意味しています。
つまり左の例の場合、C ドライブの Documents and Settings フォルダの中の USER フォルダの中の
Local Settings フォルダの中にある Temporary Internet Files フォルダということになります。
フォルダの位置は人によって様々ですので自分で確認する必要があります。 |
キャッシュフォルダの中には通常非常に多くのファイルが収められており、その中から該当のビデオファイルを探し出すのは困難です。
また、これらのキャッシュファイルの不具合でうまくビデオファイルが保存されない場合があります。
一番分かりやすいのはいったん Internet Explorer を全て閉じてキャッシュフォルダを開き、Ctrl
+ A で全てのファイルを選択して Delete キーで削除してしまうことです。
ただしこれは正式なやり方ではありませんので、気になる方はインターネットオプションの全般タブからインターネット一時ファイルを削除する方法でも構いません。
いったんキャッシュフォルダを空にしてその後に YouTube にアクセスしてビデオを再生させれば該当するビデオファイルを見つけ出すのが簡単になります。
キャッシュフォルダを開いたら表示メニューから詳細を選んでリスト表示させ、サイズの大きい順にソートをかければ上の方に最近アクセスした該当ファイルがあるはずです。
(動画は基本的に容量が大きいためサイズ順にソートをかける)
FLV の場合、以前はビデオと音のそれぞれのビットレートの合計が
350kbps 以内でないとステレオにならないという制約があったのですが、今はどうなのか分かりません。
YouTube は過去にアップロードされたビデオのオリジナルファイルもサーバに保管しているので、過去の作品でも大きな解像度でアップロードされたものは
MP4 に変換しているようです。
従ってお気に入りのビデオは念の為 URL に &fmt=18 もしくは35 を追加して見てみるとよいでしょう。
保存は別途しなくてもキャッシュフォルダを漁ればたいてい出てきます。
うまくいかない場合は前述のようにいったんキャッシュを全て削除してからもう一度ビデオにアクセスしてみて下さい。
HD ビデオ(&fmt=22)は投稿された元ファイルが HD ビデオの場合のみ生成されるようですので、現状では数が限られています。
▼Mac OS で YouTube の動画を保存するには(10.4.11
- 10.5.x)
Mac OS の場合標準のブラウザである Safari で直接ダウンロードできます。(Safari は Windows 版もあります)
Mac 版のバージョン3.2.1で説明します。
まず上で説明したように保存したい動画の URL の末尾に &fmt=18 (もしくは22)を追加して高画質でアクセスします。
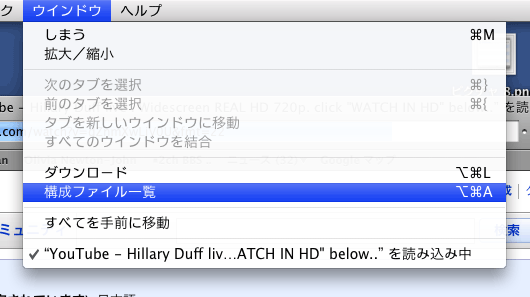 |
| ↑ウィンドウメニューから「構成ファイル一覧」を選択します |
|
|
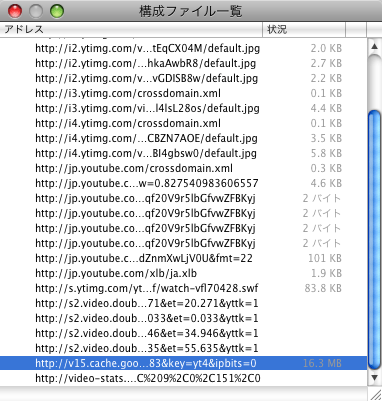 |
| ↑「構成ファイル一覧」ウィンドウが開きますので、一番容量の大きいファイルを選んでダブルクリックします |
|
|
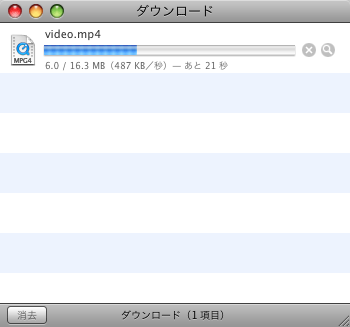 |
| ↑すると新規の空白ウィンドウと上記ダウンロードウィンドウが開いて、自動的にダウンロードが始まります |
|
|
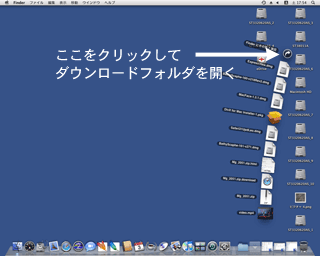 |
↑10.5.x の場合は標準でダウンロードフォルダに保存されますので、ダウンロードフォルダを開きます
10.4.x ではデスクトップに保存するようになっています
これらの保存先はどちらの OS でも Safari メニューから「環境設定...」を選んで、「一般」タブの「ダウンロードしたファイルの保存先」で変更可能です |
|
|
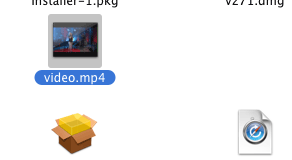 |
| ↑上記のように MP4 ファイルが保存されていますので、必要に応じて移動したりファイル名を変更したりします |
■YouTube のビデオの進行バー
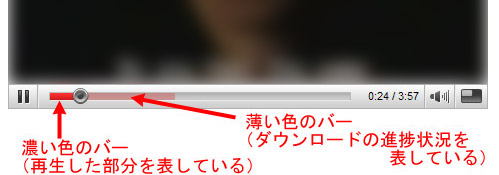 |
YouTube のビデオには2つの進行バーがあり、色の薄い方はキャッシュフォルダへのダウンロードの進捗状況を表しています。
この薄いバーが全部埋まればキャッシュフォルダへのダウンロードは完了です。
逆にサーバが混雑していて濃い色の再生バーがダウンロードのバーに追いついてしまうと再生が止まります。
従ってキャッシュフォルダ(Temporary Internet Files
フォルダ)の中身を探すのは上図の薄い色のバーが全て埋まり、ダウンロードが終了した後に行います。 |
■保存したビデオの再生方法
保存したビデオは Windows の場合、キャッシュフォルダから別のフォルダにコピー後そのコピーしたファイルを開きます。
YouTube のビデオのコーデックは Sorenson H.263 と H.264
AVC です。
従って再生するにはこれらのコーデックをインストールする必要があります。
キャッシュフォルダから目的の動画ファイルを別フォルダにコピー後そのファイルを開いてみて、映像が出なかったり音が出なかったりした場合は適切なコーデックをインストールする必要があります。
逆に問題なく再生できる場合はコーデックのインストールは必要ありません。
また Mac OS の場合たいてい何もインストールしなくても QuickTime Player で開けるようです。(※QuickTime
7 以降が必要)
もし Mac ユーザーでうまく再生できない場合は VLC media player を入れれば多分大丈夫でしょう。
コーデックは特定の方法で圧縮された映像や音声を解凍するためのファイルですから、インストール後は特に「使い方」はありません。
コーデックのインストール後は今まで見たり聴いたりできなかった動画ファイルがきちんと再生されるようになるだけです。
コーデックのおすすめは K-Lite Codec Pack です。(Windows 環境)
これをインストールしておけば大抵のビデオを再生できるようになります。
インストール後はフォルダオプションから .flv の関連付けを Media Player
Classic に変更するのがおすすめです。
Media Player Classic は K-Lite Codec Pack をインストールすれば Program Files
- K-Lite Codec Pack フォルダ内に「mplayerc.exe」という名前で入っているはずです。
.mp4 は好みで Windows Media Player にしたり Media Player Classic にしたりどちらでも好きな方でいいと思います。
|