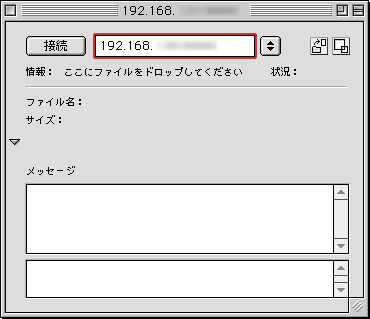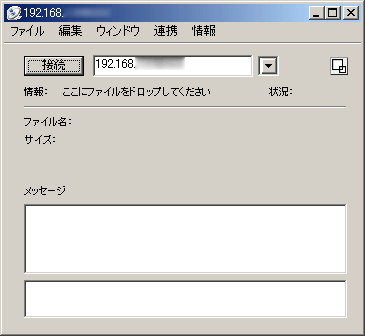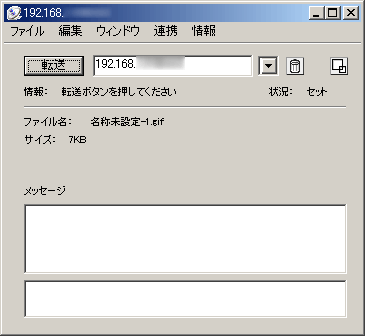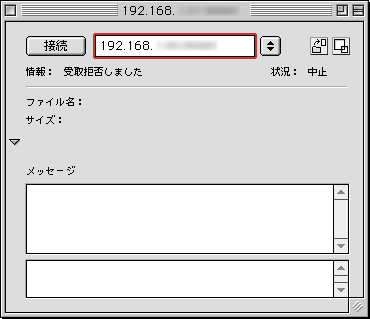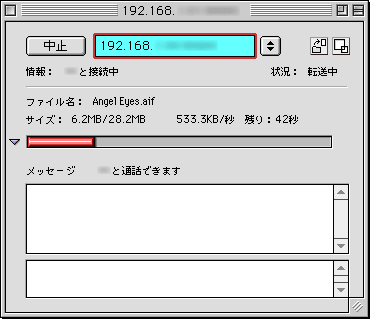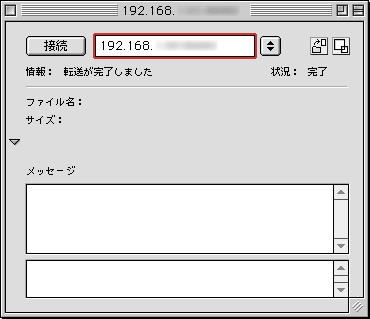|
注意:9.xまでの Mac
OS とWindows との連係を前提としています。
・実際の方法について
フロッピー・ディスクを使う
双方のマシンにフロッピー・ドライブがあり、データの容量が小さい場合にはフロッピー・ディスクでのやり取りがお手軽です。
一番普及している1.44MB の2HD タイプのものを DOS フォーマットで使用します。
フロッピーには、容量が小さい/書き込みと読み込みの速度が遅い/データが壊れやすい等の欠点があります。
インターネット経由でやりとりする
屋内
LAN で繋がっている場合には馬鹿馬鹿しい方法ですが、最近のブロード・バンドの普及により現実的な選択肢の一つと考えてよいでしょう。
小さなファイルならメールに添付すればよいですし、大きなファイルでも一時的に WEB サーバにアップして相手に落としてもらえば簡単です。
自分で FTP サーバを起ち上げて相手に落としてもらう方法もありますし、[ファイル特急便♪]を使用する方法もあります。
ネット経由の方法では常にセキュリティに気を配らなければならず、圧縮・解凍のトラブルも多いので、ある程度パソコンのスキルが必要です。
Ethernet 経由でやりとりする
前置きが長くなりましたが、今回のメインはこれです。
基本的に家庭内で複数のマシンがあり、Windows マシンと Mac とでデータのやりとりをする場合を考えてみます。
(会社内の LAN でも同じことですが、この場合ネットワーク管理者の許可と協力が不可欠です。)
前に述べたように Windows と Mac OS で通信するには
1. Mac に NetBEUI
を組み込む
2. Windows に Apple Talk を組み込む
3. 双方の共通語である TCP/IP を使う
の3つの方法があります。
1は市販ソフトの DAVE や VOLEE があります。
2は同じく市販ソフトの PC MACLAN や COPSTalk が有名です。
しかし、3番目の TCP/IP を使えば、ただでやりとりできます。
 ファイル特急便♪を使ったやりとり
ファイル特急便♪を使ったやりとり
ファイル特急便♪は 伊里目 流氏の作ったフリーウェアでここから落とせます。
残念ながら2002年7月末以降バージョンアップされていませんが、特に問題なく使えます。
非常にシンプルで分かりやすい素晴らしいソフトです。

Windows と Mac でやりとりする場合は、双方のマシンでそれぞれのバージョンを落とします。
Mac 版(Classic)は SIT 形式で、Win 版は LZH 形式で圧縮されていますので、それぞれ解凍します。
すると[ファイル特急便♪1.0b30]という名のフォルダが現れ、その中にプログラム本体と説明書が入っています。
(Mac 版にはサイトとメアドのリンク・ファイルがありますが、2005年1月現在 http://ns.to/ili は404エラーで見つからないと出てしまいます。なお上記リンクは生きています。)
Windows 版も Mac
版も特別なインストーラはなく、フォルダ内のプログラム本体をダブルクリックするだけです。
設定ファイルはフォルダ内に作成される[prf]フォルダの中に作成されるようです。
最初に起動する時は名前を入力するウィンドウが開きますので、適当に入力します。
|
↓Mac
版を起動したところ
|
↓Win
版を起動したところ
|
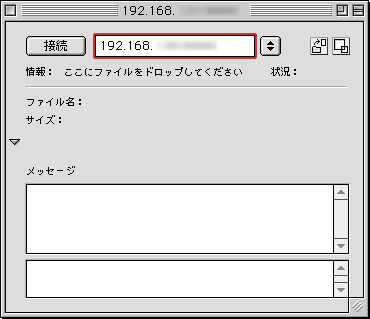 |
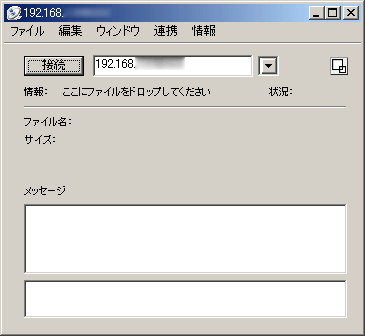 |
左上の[接続]ボタンの右に接続先の
IP アドレスを入力します。
IP アドレスを調べるには、Mac の場合[コントロールパネル]→[TCP/IP]を開けば表示されます。
Windows 2000 の場合[スタート]→[ファイル名を指定して実行(R)...]をクリックして cmd と入力して
Enter キーを押します。
すると DOS 窓のようなウィンドウが開きますので、ipconfig と入力して Enter キーを押せば、IP アドレスが表示されます。
ウィンドウを閉じる時は exit コマンドを入力して Enter キーを押すか、右上の×ボタンで閉じます。
IP アドレスにはグローバル IP アドレスとローカル IP アドレスの2つがありますので、注意しましょう。
ここで指定するのは当然ローカルの方です。
Windows
側から Mac に送る場合
送りたいファイルをファイル特急便♪のウィンドウ上にドラッグ&ドロップします。(もしくは[ファイル]メニューから送りたいファイルを選択します)
|
1. ↓Win
側でファイルをドラッグ&ドロップしたところ
[転送]ボタンをクリックします
|
2. ↓Mac
側で音が鳴ってこのようなメッセージが出る
[受け取る]をクリックします
|
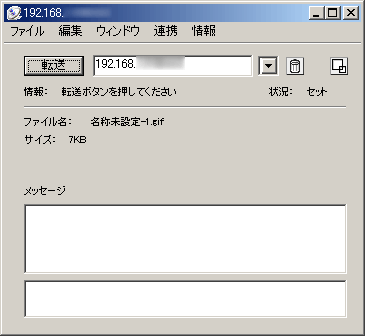 |
 |
|
3. ↓Mac
OS の保存ダイアログが出るので保存先を指定します
その後[保存]ボタンをクリックします
|
↓Mac
側で受取拒否したところ
|
 |
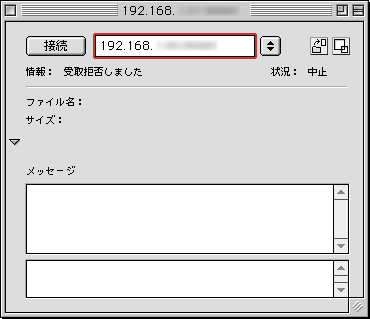 |
|
4. ↓Mac
側でファイルを受信中の様子
|
5. ↓転送完了
|
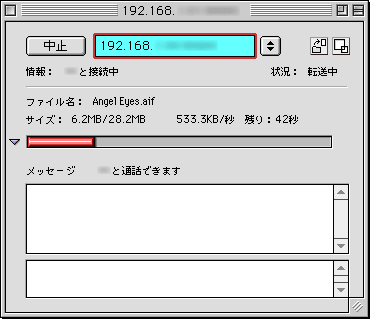 |
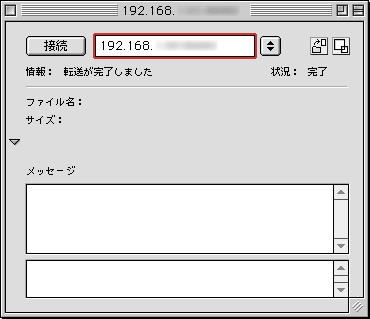 |
Mac 側から Windows
に送る場合も同様です。
このように大変簡単に Windows <---> Mac 間の転送を実現できるのですが、残念なことに複数のファイルの同時転送に対応していません。
フォルダ単位でドラッグ&ドロップできれば言うことないのですが・・・
ちなみに約33.6MB
の AIFF ファイルを転送するのに49秒かかりました。
(PowerPC G4/800MHz の PowerMac9600/300 @Mac OS9.1 から Pentium4/3GHz の
Endeavor pro2500 @Windows2000 SP4 へ100BASE-TX で転送)
転送速度は速くないのであまり大容量のファイルのやりとりには向かないかも知れません。
ちなみに次に述べる FTP では7秒で転送完了します。(同条件で)
理論値の4割弱なのは多分 Mac 側の問題と思われます。
FTPを使ったやりとり
少し設定が難しいですが、Windows か Mac のどちらかで FTP サーバをたちあげれば非常に高速にファイルのやりとりが可能です。
たくさんのファイルのやりとり、大きな容量のファイルのやりとりにはこの FTP を使う方法をおすすめします。
どういう訳かフリーの FTP サーバ・ソフトというものは数が少ないようで(Mac OS 9.x では皆無、Windows NT 系でも一つ二つしかない)、私は
War FTP を選びました。
英語のソフトなのでちょっと取っつきにくいところがありますが、気になる人は日本語化して下さい。
なおここでは、設定の詳細について述べませんので分からない方は Google 等で調べていただくようお願いします。
設定をしっかりしておかないと、知らない間に全世界へ向けてフォルダを公開することになりかねませんので注意して下さい。
Zone Alarm 等の Fire Wall ソフトとの併用がよいと思います。
War FTP は常駐型のソフトなので 2000 か XP での使用をおすすめします。
FTP なのでブラウザからもアクセス可能です。
仮に D ドライブに D:\FTP\War-ftpd\pub のようにフォルダを作り、この pub フォルダを公開した場合
ftp://192.168.xxx.xxx/pub/
でディレクトリにアクセス可能です。(もちろん War FTP の設定をファイル・リスト取得可能なように設定しておく必要があります)
また、接続先の IP アドレスを事前に調べておく必要があります。
いったん設定さえ済ませてしまえば非常に高速にファイルの転送が可能ですので、LAN
でのファイルのやりとりにはやはり FTP が王道である、と言って差し支えないでしょう。
結論
イーサネットで(つまり LAN で)Win <---> Mac 間でファイルのやりとりをする場合、FTP がベストです。
何とか設定を把握して FTP で行いましょう。
|