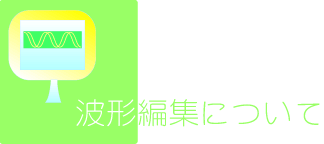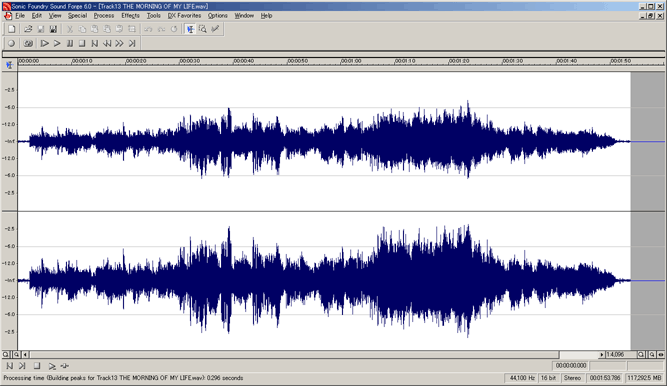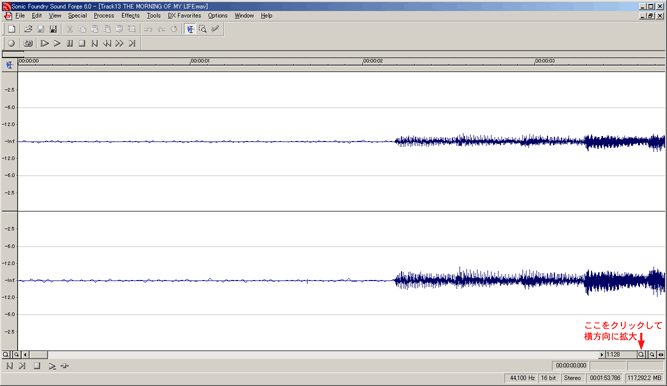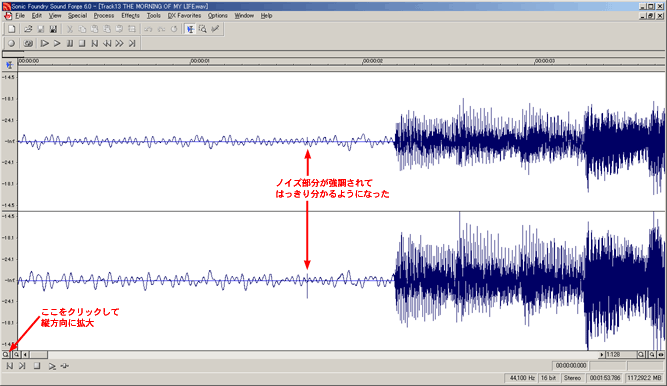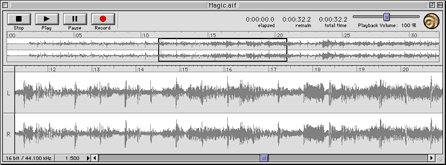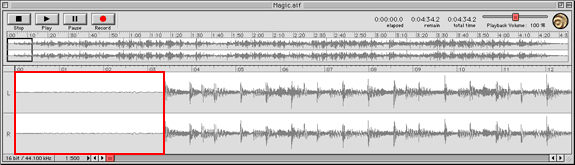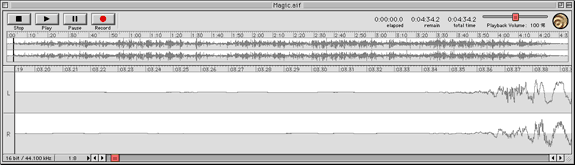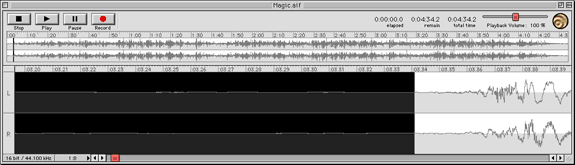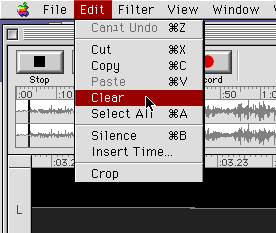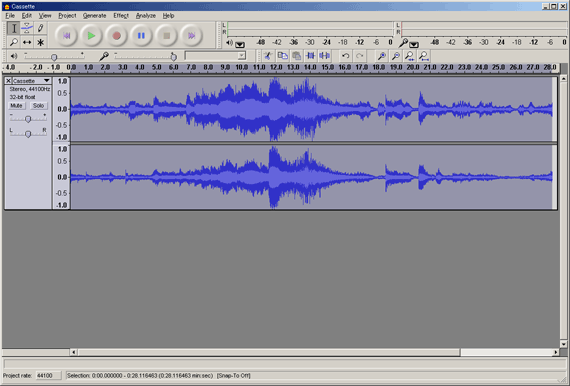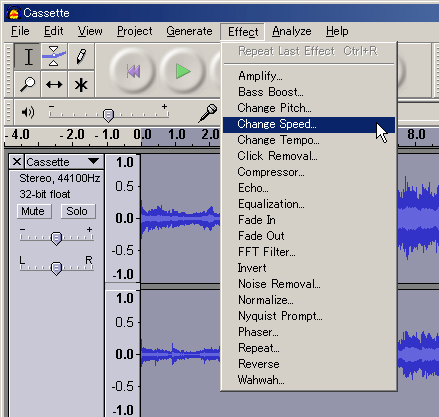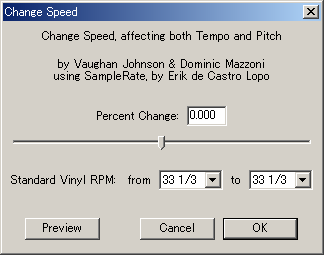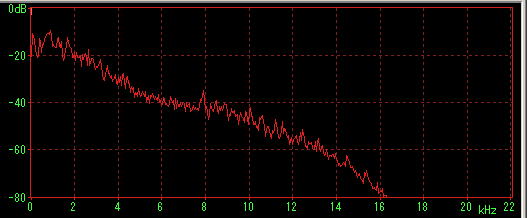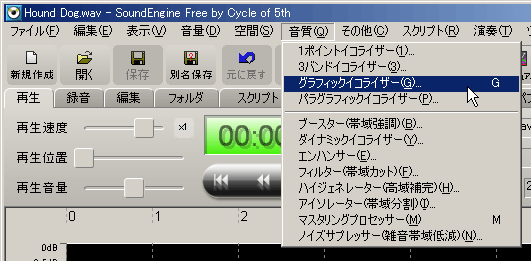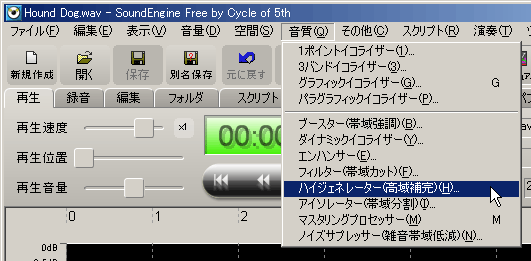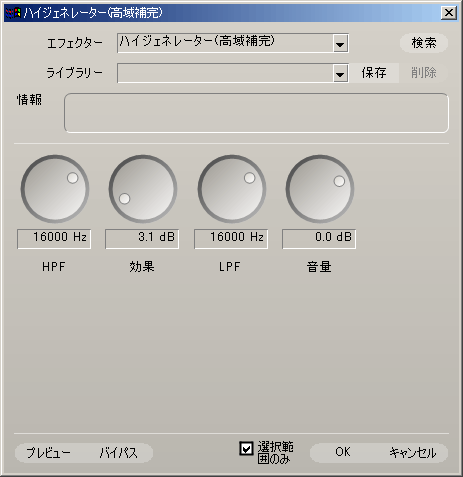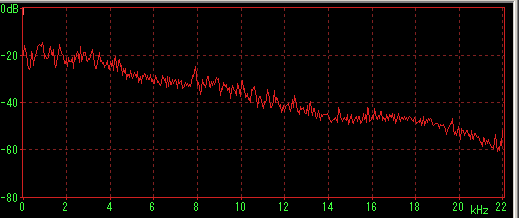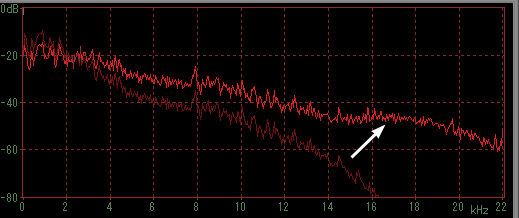|
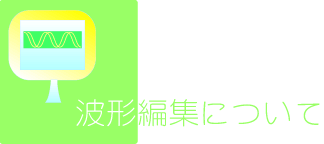
■概要
パソコンに取り込んだ音声ファイルを音楽 CD に焼く前に整形します。
直接パソコンで録音した場合は録音したファイルの複製を作ってそれを加工するようにします。
こうしておかないと、万が一加工に失敗した場合や後からもっと良い方法が見つかった場合に対処できなくなってしまいます。
外部オーディオ機器で CD を焼いてある場合は抜き出したデータをそのまま加工します。
必要な作業は以下のとおりです。
・DC オフセット
・曲ごとの分割
・不要部分の削除
・ピッチの補正
・音楽 CD のフォーマットへの変換
・ノイズの除去
・音質の補正
・ノーマライズ処理
▼DC オフセット
DC オフセットとは直流成分を除去して 0V の位置を合わせることです。
PC に取り込んで最初にやる作業ですが、値が小さい場合あまり神経質になる必要はないようです。
Sound Engine Free 等でずれの値を確認してみましょう。
▼曲ごとの分割
録音したWAVE(AIFF)ファイルは20〜30分の大きなファイルである場合が多いでしょう。
従って曲ごとに分割する必要があります。
編集作業ではこれがメインですが、慣れればスイスイできます。
ポイントは自分に合った使いやすい波形編集ソフトを手に入れることです。
基本的には長いファイルから1曲をマウスで正確に選択し、カット&ペーストで新規にファイルを作り保存していきます。
この時余分な部分を削除し、曲の最初と最後に非常に短いフェードイン、フェードアウトを入れると聴感が自然になります。
(実際に音が始まったり終わったりする部分の前や後の部分に対して行います。)
▼不要部分の削除
レコードからの録音の場合、冒頭と曲間と終わりの部分を削除します。
テープからの録音の場合、音の入っていない不要な部分は削除します。
▼ピッチの補正
カセットテープからの音源の場合まず間違いなくピッチが狂っています。
またブートレッグ LP の場合もたいてい大きくピッチが狂っています。
通常の LP や DAT の場合ピッチ補正は不要です。
ただしあまりに古いもしくは安いターンテーブルの場合念のためピッチが正しいか確認してみましょう。
▼音楽 CD フォーマットへの変換
音楽 CD を焼くためには WAVE もしくは AIFF ファイルが16ビット/44.1kHz である必要があります。
ビット数とサンプルレートが正しいか確認しましょう。
Windows 環境なら KbMedia Player や Lilith 等のフリー・プレイヤーで確認できます。
この状態の WAVE ファイル(もしくは AIFF ファイル)を元ファイルとして保存しておきます。
▼ノイズの除去
ノイズ除去は本来再生側で対処すべきです。
原音に全く影響を与えずにノイズだけを除去するツールというものは、少なくとも一般レベルでは存在しないと思います。
ヒスノイズやハムノイズ、電波のノイズ、スイッチのノイズ、レコードのプチプチノイズ・盤を擦るノイズ等さまざまなノイズがあります。
音質にこだわる場合波形編集によるノイズ除去は行わないのが基本です。
しかしそこまでこだわらない場合やノイズ部分があまりにも酷い場合等は必要に応じてノイズ除去を行います。
また FM 放送や TV からの録音でパイロット信号が乗ってしまっている場合は取り除きます。
▼音質の補正
これもノイズの除去と同様元の音を変えてしまう処理ですので行わないのが基本です。
ただし音質の好みがはっきりしていて意識的に変更するのもアリだと思います。
またカセットテープの場合、特にノーマルテープの場合は高域が不足していることがほとんどですので、イコライジング処理するのも一つの方法でしょう。
▼ノーマライズ処理
録音レベルが低すぎた場合ノーマライズ処理を行います。
ノーマライズは選択部分を指定したレベルに拡大する処理で、大抵の場合 0dB もしくはそれより少し小さい値にします。
この処理は一番最後に行います。
完全に 0dB まで上げずにほんの少しヘッドルームを残しておいた方がいいでしょう。
●まとめ
波形編集は、できれば曲ごとの分割と不要部分の除去だけにとどめるのが無難です。
私はフェード・イン、フェード・アウトは無音部分のレコード/テープのノイズ部分に用いる程度です。
ノーマライズは録音レベルをうまく調整すれば本来必要ありません。
画像をPhotoshopでいじりまくるとだんだん荒れてくるのと同じで、音声もいじればいじるほど劣化していきます。
手を加える前の状態のファイルを別途バックアップしておきましょう。こうしておけば後日よりよい方法が見つかった場合もやり直しがききます。
■波形編集ソフト
上記の作業を行うためには波形編集ソフトが必要です。
波形編集ソフトにはフリーのものから市販のものまで多くの種類があります。
お金に余裕のある人なら市販のソフトを買えばよいですし、無駄なお金を使いたくない方はフリーのものでも十分です。
とにかく手に馴染むソフトをどれか一つ決めて、その操作に習熟して下さい。
全ての機能を覚える必要はありません。
取りあえず絶対に必要なのは縦方向および横方向への波形画面の拡大・縮小です。
これはソフトによって操作方法がまちまちですので、まずこれを覚えて自在に拡大・縮小できるようにします。
以下に Sound Forge の例をあげます。
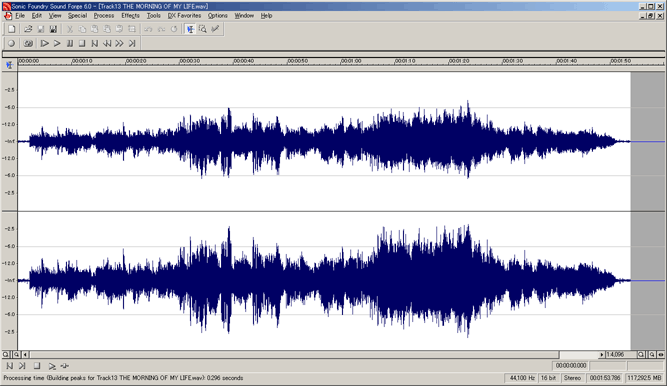 |
| ↑Sound Forge でファイルを開いたところです |
| |
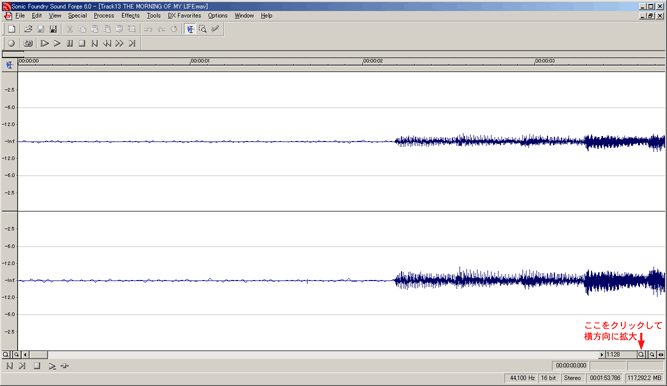 |
| ↑冒頭部分を削除するため横方向に大きく拡大したところです |
| |
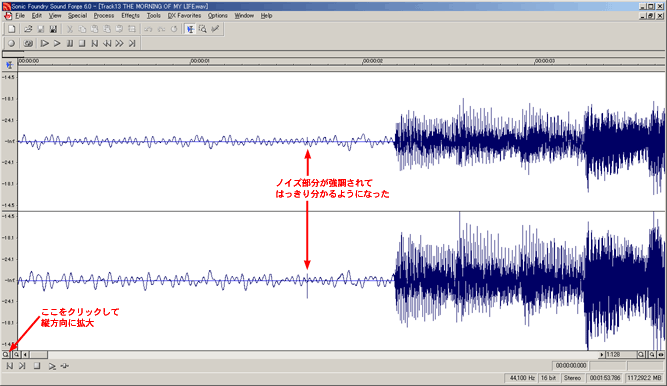 |
| ↑縦方向に波形を拡大したところです |
曲部分を切り出したり不要部分を削除する際に横方向への波形の拡大は必要不可欠です。
上の例では分かりやすくするため適度な拡大率にしましたが、実際の作業ではもっと拡大します。
横方向への波形の拡大は時間軸の拡大です。
例えば0.025秒間の部分を大きく拡大して曲の境目の判別に使用したりします。
波形編集ソフトを使えば非常に厳密な編集がいとも簡単に可能です。
縦方向の拡大は主としてレコード特有のプチプチノイズを判別しやすくするために行います。
縦方向への波形の拡大は言わば波形の強調です。
従ってフェードアウトする曲の終わり部分と無音部分の境界を探す目的にも使えます、
音量の小さな部分では縦方向に拡大して波形を強調し、音量の大きな部分では逆に縦方向に縮小して波形を見やすく調整します。
これらの作業はヘッドフォンを使って耳で確認しながら行います。
■基本操作
曲ごとの分割は簡単で、マウスで必要な波形を選択し、カットしてクリップボードに貯め、新規ウィンドウを開いてそこにペーストするだけです。
それを別ファイルとして保存します。
これをずっと繰り返すだけです。(TWE はクリップボードの代わりにディスクを使用します)
この作業だけは速いCPU、速いHDD、大量のメモリがあると楽です。
モニターはヘッドフォンを使用します。(細かい音も聴こえるため)
基本操作をMacのSound Studioで説明しますが、他ソフトでも同様だと思います。
↓ファイルを開いたところです
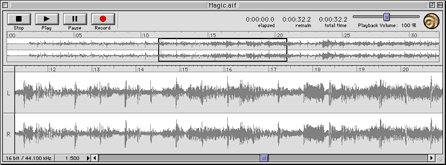
↓冒頭の無音(ノイズ)部分を削除する必要があります。(赤く囲った部分)
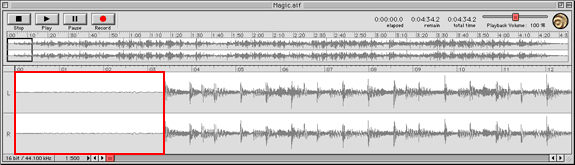
↓正確に削除するために波形を拡大します。
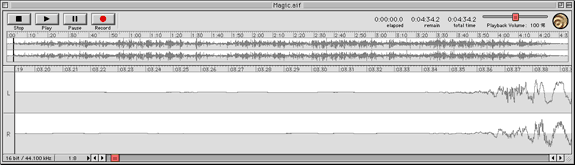
↓マウスでドラッグして選択します(実際に選択部分だけを聴いてみて適切かどうか確認します)
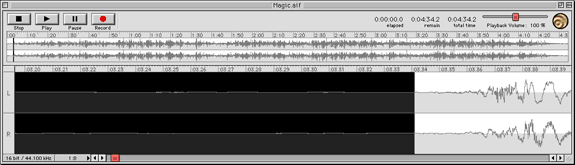
↓選択部分を削除します
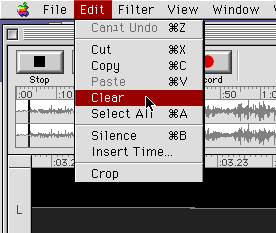
上記のように必要な部分をマウスで選択し、それに対して命令を与える(カット/ノーマライズ/削除/イコライジング等)というのが基本操作です。
多分どの波形編集ソフトでも同様だと思います。
慣れてきたらキーボード・ショートカットを使うようにしましょう。作業効率・スピードが全然違ってきます。
■アプリケーション
使用するソフトは録音と同じもので OK です。
フリー、商用ともに様々なものが出回っています。
私個人は Mac OS 9 で上記の Sound Studio が好みですが、各自使いやすいものを使えばよいと思います。
Windows 環境では録音用であげた SoundEngine Free や YAMAHA Wave Editor
TWE でもいいですし、Audacity も人気があります。(全てフリーソフト)
よくサウンドカード等にバンドルされている STEINBERG 社の WaveLab Lite なんかもシンプルで使いやすいソフトです。
予算のある方は旧 SONIC FOUNDRY 社(現在は SONY PICTURES DIGITAL 社に売却された)の Sound
Forge がよいでしょう。
色々試して自分の使いやすいものを探すとよいと思います。
■カセットテープのピッチの狂いを調整する方法
カセット・テープを CD にする場合ピッチの違いが問題となります。
昔エアチェックしたものやレコードから録音したもの等で当時の録音機と今の再生機が違う場合、ピッチが微妙に異なる場合が普通です。
昔のブートレッグ LP を CD 化する場合も同様です。(しばしばピッチがおかしい)
アナログのテープ録音・再生機は録音時と同じものを使用した場合にのみ正しいピッチで再生します。(同じ機械でも年数が経っていたりオーバーホールしていたりすればピッチが変わる可能性があります)
そこで修正が必要となる訳ですが、修正するアプリとしてはフリーでは Audacity がよいと思います。(Mac OS 9
の方は Pro Tools Free)
Wave Editor TWE にも Time Comppression/Expansion という機能がありますが、はっきり音が劣化して使い物になりません。
もし市販の Sound Forge があればベストでしょう。
フリーの Audacity 1.2.6 で説明します。
まず音声ファイルを開いて Ctrl+A キーを押して波形全体を選択します。
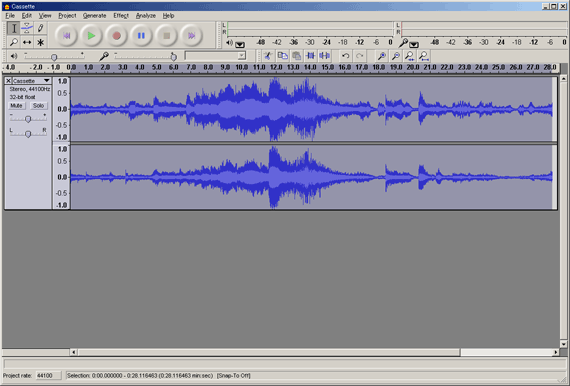
次に Effect メニューから Change Speed... を選びます。
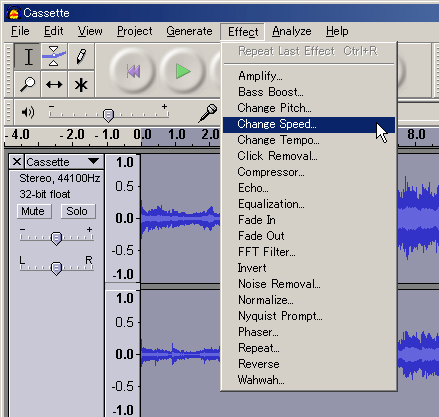
設定のウィンドウが現れますので、パーセンテージを指定して OK ボタンを押します。
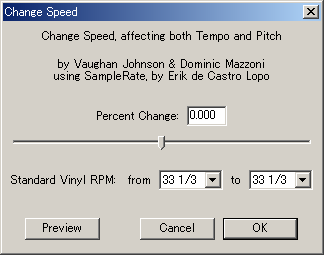
以上の操作で正しいテープ速度に変更できます。
Change Speed..... は再サンプルによって選択部分の速度を変更します。速度を速くするとピッチも高くなり、長さも変わります。
編集後に File メニューの Export As WAV.... から WAVE ファイルに書き出す訳ですが、重要なのはこの時著しく音質が劣化しないこととサンプル・レートが変わらないことです。
Audacity はこの2点をクリアしており、大変優秀なソフトだと思います。
ちなみに Audacity には他に Change Pitch... と Change Tempo... という似た項目があります。
Change Pitch.... は選択部分の長さを変えずに音の高さだけを変更します。
Change Tempo.... は高さを変えずに選択部分の長さだけを変えます。
従ってカセットテープの再生速度の修正には Change Speed... を用いる訳です。
問題は正しいパーセンテージの割り出し方ですが、これはケースバイケースですので自分で算出するしかありません。
安いスピーカー内蔵のキーボードがあり耳に自信があればある程度まで追い込むことが可能です。
音がきれいに混じり合うかチェックします。
なお、ピッチ補正は可能であれば Sound Forge を使えばもっと簡単に実現できます。
昔のエアチェック・テープなどで様々なアーティストの曲が入っている場合、もしどれか1曲でも自分が CD なりレコードなりを持っていればそれを
PC に取り込んで厳密に曲の長さを出し、それを元に他の曲もピッチ補正できます。
ただし現実にはテープには回転ムラがあり、常に均一のピッチではありませんのである程度で妥協する必要があります。
おおよその曲の長さであればネット検索で調べることもできますが、小数点以下の秒数までは分かりませんからこちらもある程度の精度で妥協することになります。
ただし曲の時間は大まかな目安になりますので有用です。YouTube などで極端にピッチの狂ったものをアップしている例をたまに見かけますが、ああした大きなミスは防ぐことが出来ます。
CD 登場以前のエアチェックの場合、曲の時間は LP のものを入手する必要があるので注意が必要です。
■パイロット信号の除去
FM 放送や TV からの録音を CD にする場合パイロット信号が含まれたままの場合があります。
たいていの場合耳に聴こえないのですが、音楽とは関係ない信号ですので除去しておきましょう。
パイロット信号の除去にはパラメトリック・イコライザーを使用します。
パラメトリック・イコライザーについてはこちらをご覧下さい。→パライコのページ
■カセットテープの音質補正
カセットテープの音を PC に取り込んで CD や LP と比較するとかなり音がこもって聴こえる場合が多いです。
これは実際に高域が入っていないこともあるのですが、低域〜中域のレベルが高すぎることによるマスキングが原因であることも多いのです。
前にも述べたようにカセットの音はどうせ元の音から大きく逸脱していることがほとんどですから、積極的に手を加えてよいと思います。
補正するソフトは自分の使いやすいもので構いませんが、ここではフリーで使える SoundEngine Free をあげます。(ver.4.41)
まずテープの音を PC に取り込み曲分割、DC オフセット、ピッチ補正を済ませます。
この状態のファイルを元ファイルとして、以後手を加えるものは別名保存します。
こうしておけば何度でも劣化なしにやり直しができるからです。
SoundEngine Free にはスペアナが付属していますが、リニア表示ではないので同じくフリーの WaveSpectra でリニア表示させて全体の傾向を掴みます。
下図はある曲をレコードからカセットテープ(That's MG Metal)に録音したものを 16bit/44.1kHz でデジタル化し、それのピーク値を表示したものです。
一見して高域が足りないことが分かりますし、16kHz 以上が全くありません。
しかし FM 放送も 16kHz 以上は出ないのに耳で聴くと比較的クリアに聴こえます。
これが前述の中低域によるマスキング効果です。つまりカセットテープの音もイコライジングによって FM 放送のようにできる訳です。
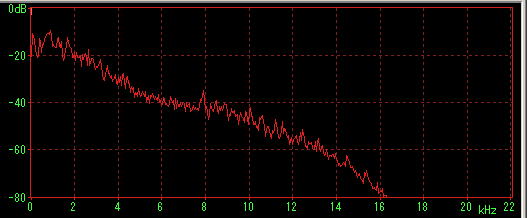
SoundEngine でこのファイルを開いてグラフィック・イコライザーをかけます。
音質(Q)メニューからグラフィックイコライザー(G)を選択します。
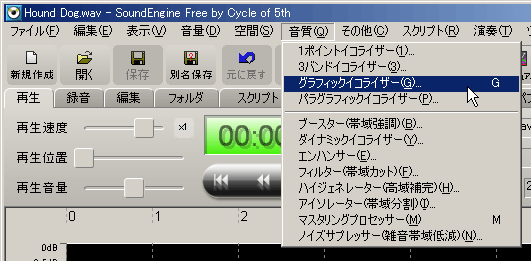
グラフィックイコライザーのウィンドウが開きますので左下の[プレビュー]ボタンをクリックして音を聴きながら調整します。
基本的にはスペクトラムの表示を見て不足している周波数域は上げ、オーバーな周波数域は下げます。
つまりスペクトラムがなるべく平らになるように調整する訳です。
大まかに調整して耳で確認しながら微調整して詰めていきます。
この作業にはヘッドフォンとモニター用のスピーカーの両方を使うと満足のいく仕上がりになります。
一通り作業して別名保存した後、再度スペクトラムをチェックしておかしければアンドゥで元に戻すか元ファイルからやり直します。
なお SoundEngine でこの作業を行う時は右下の音量つまみでレベルが適正になるよう注意が必要です。
波形ウィンドウの右端にあるレベルメーターが 0dB にならずかつなるべく大きなレベルになるよう調整します。
内部処理を 24bit 化してある場合は 16bit に戻して(品質を「非常に高い」にする)から別名保存します。
また下図のグラフィックイコライザーのウィンドウで最終的なパラメーターの設定をライブラリーに適当な名前を付けて保存しておきましょう。
次回以降その設定を参考にできて便利です。

以上の作業で十分ですが、悪ノリついでに高域も補完してみます。
[音質]メニューから[ハイジェネレーター(高域補完)]を選びます。
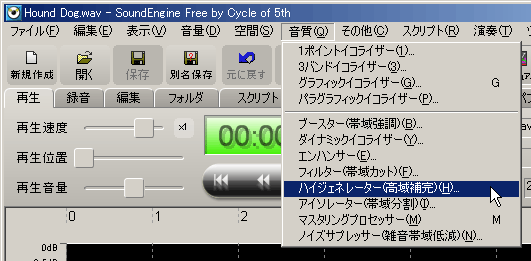
つまみの名前が分かりづらいですが、左から HPF はハイ・パス・フィルターで、ここで指定した周波数より高い周波数帯域が補完されます。
次の効果つまみは補完する量を指定(右に回せば回す程補完の量が増え、極端な効果になる)します。
LPF はロー・パス・フィルターで、ここで指定した周波数より低い周波数帯域は補完されません。つまり HPF と LPF で補完する範囲を指定していることになります。
最後の音量で全体の出力レベルを指定します。グライコの場合と同様レベルオーバーにならないよう注意します。
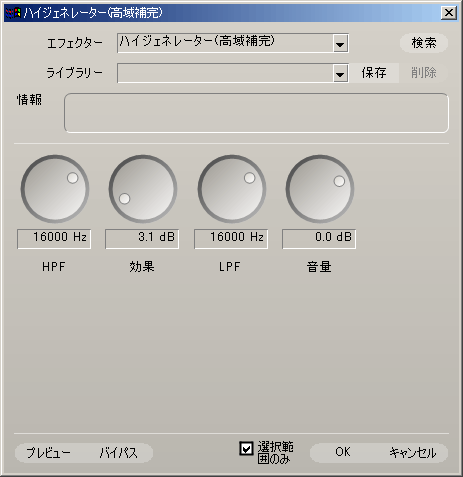
これが処理した後のスペクトラムです。かなり改善されたのが分かると思います。
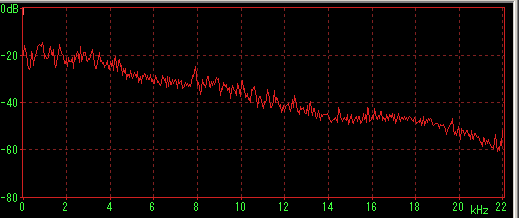
処理前との比較図です。実際に聴いてみても比較にならない程クリアになりました。
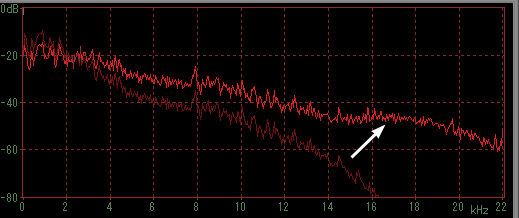
カセットテープのイコライジングは録音機やテープの種類、録音の対象によってパラメーターを変える必要があります。
基本はスペアナでフラットになるように調整し、最終的には耳で決定します。
一般論としては効果をやや薄めにした方が上品な仕上がりになります。
また PC での様々な処理は一種のごまかしです。
本来は良好な状態で保存されたテープをきちんと調整されたデッキで再生し、それを良質の A/D コンバーターとクロック発生器を積んだ録音機で最適レベルでデジタル化し、後処理は曲分割のみというのが理想です。
|