|
音楽
CD を作成するには、まず CD の容量分の WAVE ファイル(16bit/44.1kHz)を作ります。
MP3 や WMA や TwinVQ 等の形式でも書き込みソフトが対応していれば音楽 CD を焼くことができますが、これらは圧縮フォーマットであり、多少なりともいい音で音楽を楽しもうと思われるのならやはり無圧縮の
WAVE ファイルを使うのが王道です。
最初に CD に焼きたいファイルを一つのフォルダにまとめておきます。
容量が700MB を超えないように注意します。
次に
Windows Media Player を起動します。(仮に見当たらなくてもフリーソフトなので、MS のサイトから落としてインストールすれば
OK です)
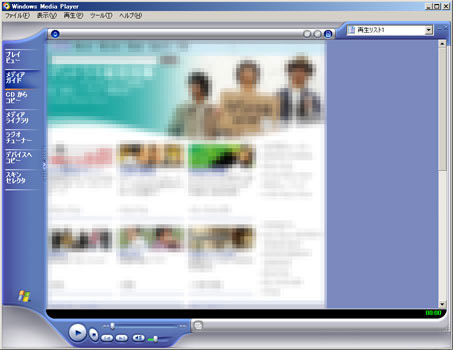
↑起動したところ(勝手にネット接続します)
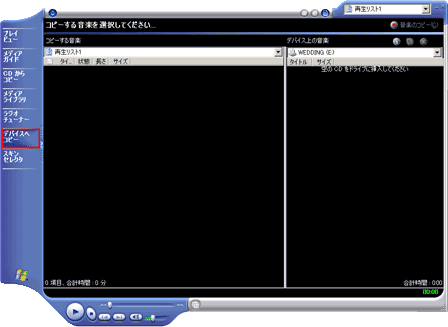
↑左のタブから[デバイスへコピー]を選んでクリックします。(赤い印のところ)
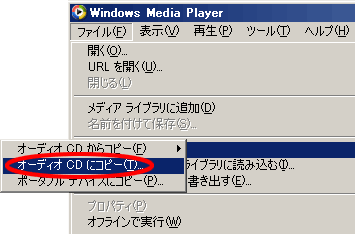
↑または[ファイル] メニュー [コピー]-[オーディオ
CD にコピー] をクリックしても OK です。
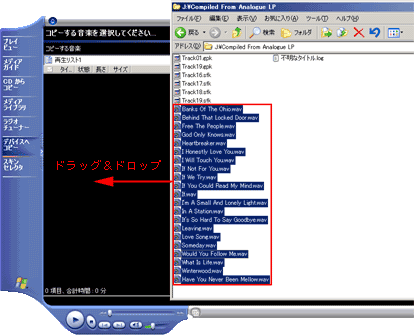
↑WAVE ファイルの入ったフォルダから CD
にしたい曲を選んでドラッグ&ドロップします
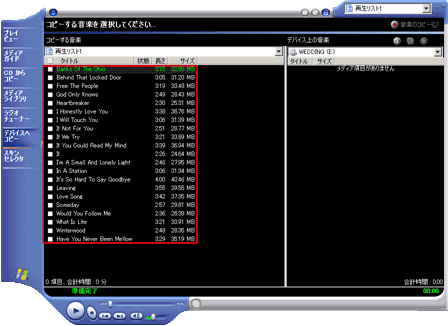
↑ドラッグ&ドロップで書き込む曲が登録されました。曲をドラッグして順序を変更できます。
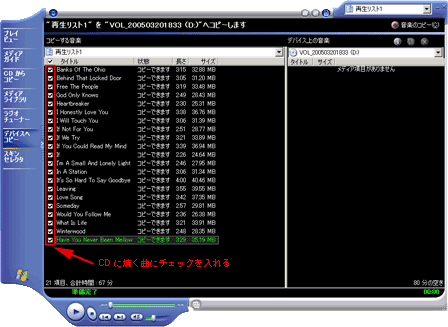
↑このまま焼けるのか、と思いきや何とチェックを入れなければ焼けません!
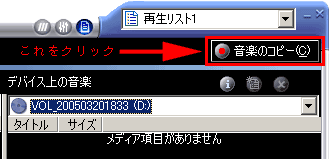
↑これが書き込み開始のボタンです。何て分かりにくい表現!
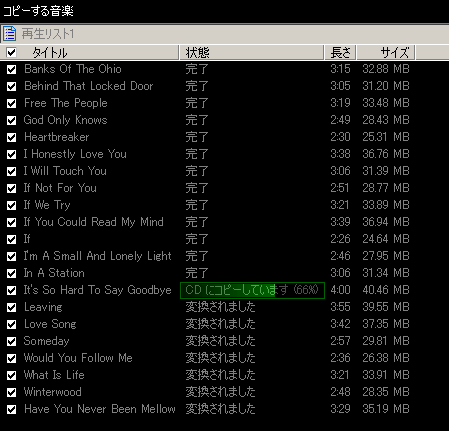
↑あとは放っておけば WMP が自動で作業を進めてくれます
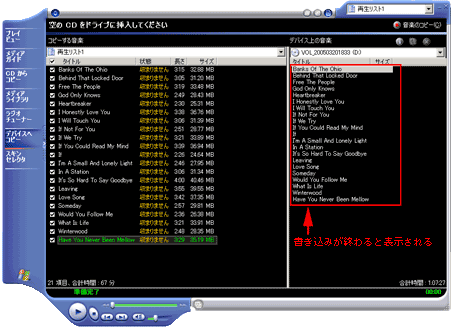
↑無事に書き込みが終わったところです
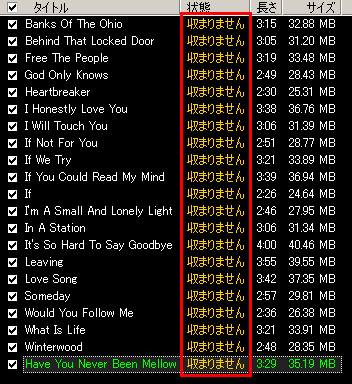
↑CD の容量ぎりぎりまで入れると現れるエラー・メッセージ。
実害はなく、ただのバグのようですw
とりあえず音楽
CD を焼いてみたい、という人にとってこの WMP を使う方法はお手軽で便利です。
色々細かく設定を変えたい(曲間の時間等)という人は専用のライティング・ソフトを購入しましょう。
|




