|
■WMP をインストールする
マイクロソフトはサイトの構成をコロコロ変えるのでアドレスは貼りませんが、Google で Windows Media
ホームで検索すればすぐ引っ掛かります。
Microsoft Update でも引っ掛かります。
どちらかの方法でインストールします。
■CD 書き込みできるモードに変更する
まず Windows Media Player を起動します。
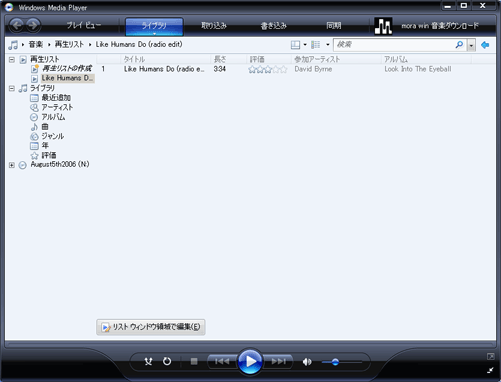
↑起動したところです。シンプルで渋いデザインになっており、ウィンドウの周囲にカーソルを動かしてもメニューが出てきません
[書き込み]タブをクリックします。↓
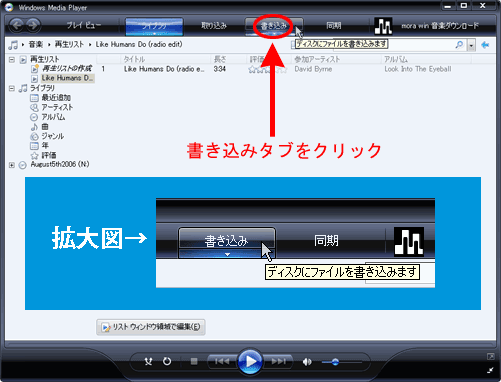
書き込みできるウィンドウに変わりました↓
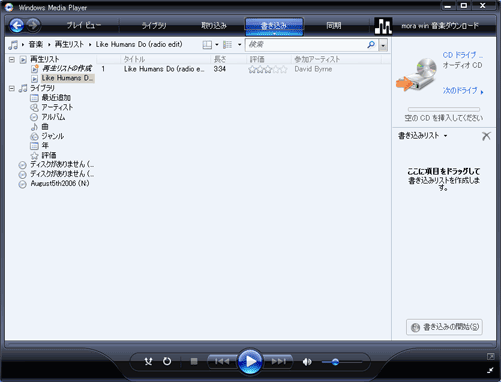
[書き込み]のウィンドウは大きく3つの部分から成っています。
左端は主に取り込んである曲やアルバムを表示させるためのメニューです。
中央は選んだ曲が表示される部分で、ここに表示された曲はそのまま再生できます。
右端は CD-R に書き込む曲のリストです。
分かりづらいのですが、CD に書き込むためには右端の[書き込みリスト]に曲を登録する必要があります。
■書き込み速度を設定する
さてウィンドウをよく見てみると以前あったメニューがどこにもありません。
設定をするにはどうしたらよいのでしょうか?
実はメニューを呼び出すには、下記にようにウィンドウのフレーム部分を右クリックすればよいです。
[ツール(T)]→[オプション(O)]で設定のウィンドウが出てきます。
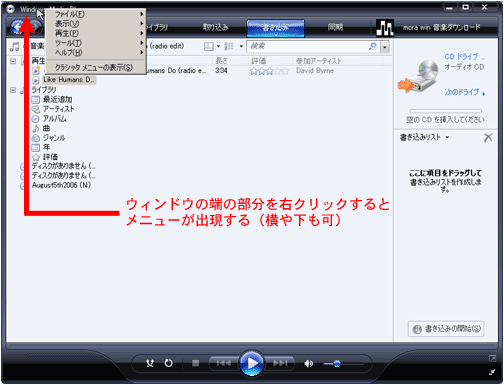
CD 書き込みの場合もっと簡単に設定画面を呼び出せます。
[書き込み]タブをクリックすればよいのです。
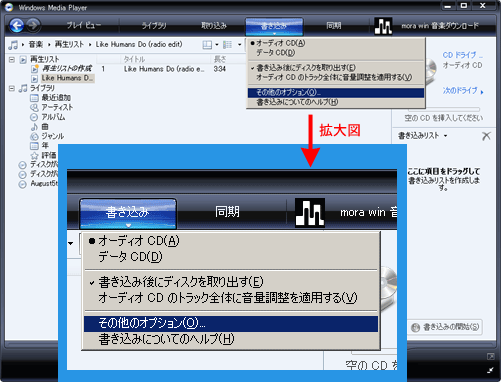
オプションウィンドウで[書き込み]タブをクリックして書き込み速度を設定します。
バージョン11では○○倍速という指定ができなくなってしまいました。
音楽 CD の書き込みの場合、書き込み速度はあまり速くしない方がよいです。
曲ごとのレベルのばらつきが大きい場合は次の[ボリューム調整を適用する]にチェックを入れます。(通常はチェック不要)
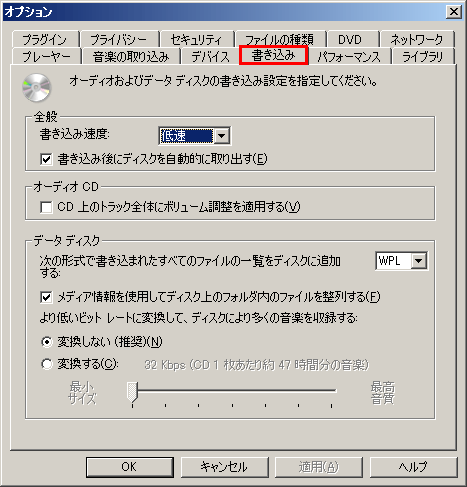
■書き込む曲を WMP に登録する(WMP
で吸い出しした曲の場合)
まずは中央の再生リストに曲が表示されていることを確認します。
もし表示されていない場合は左端の[ライブラリ]の任意の項目をクリックして表示させます。
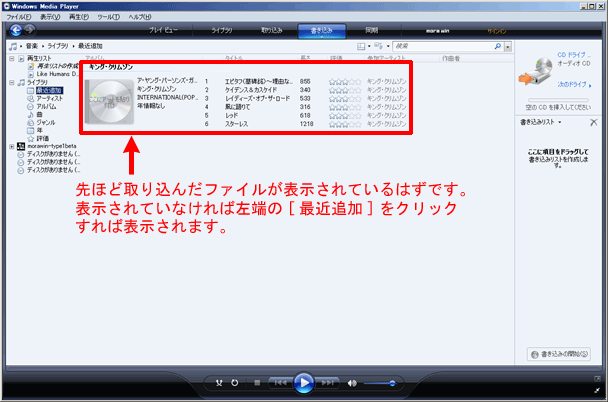
CD に書き込みするためにはウィンドウ右側の書き込みリストに曲を登録する必要があります。
再生リストの曲を選択してドラッグ&ドロップします。
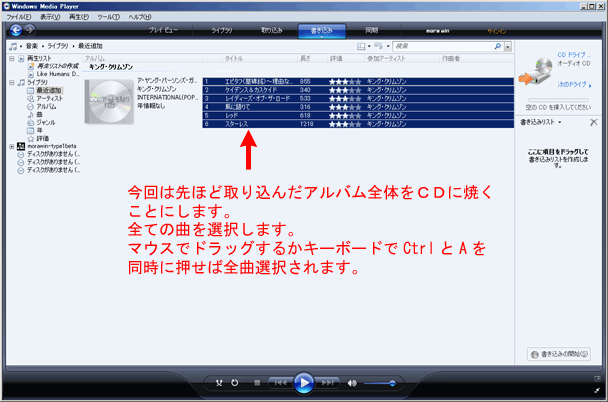
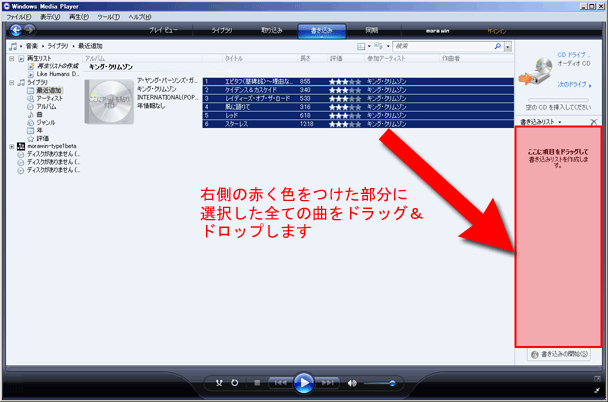
書き込みリストに曲が登録されました↓
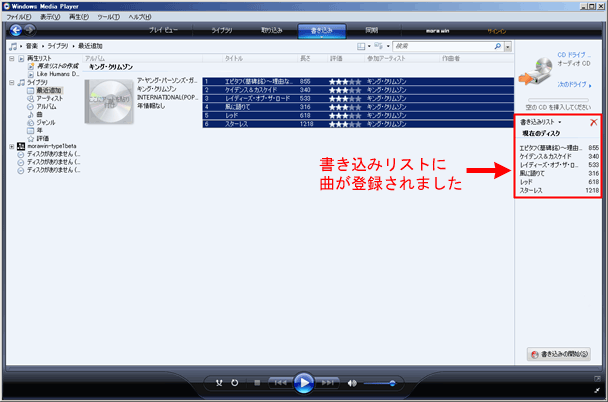
■書き込む曲を WMP に登録する(WMP
以外のソフトで吸い出しした曲の場合)
あらかじめ 700MB 以内にまとめておいたフォルダからドラッグ&ドロップで登録します。
ウィンドウの中央部が再生リストになっており、そこにドラッグ&ドロップします。
(ハードディスクの空き容量に余裕がある場合は、WMP の設定フォルダに別ソフトで取り込んだフォルダごとコピーすれば左の[ライブラリ]から選ぶことが出来ます)
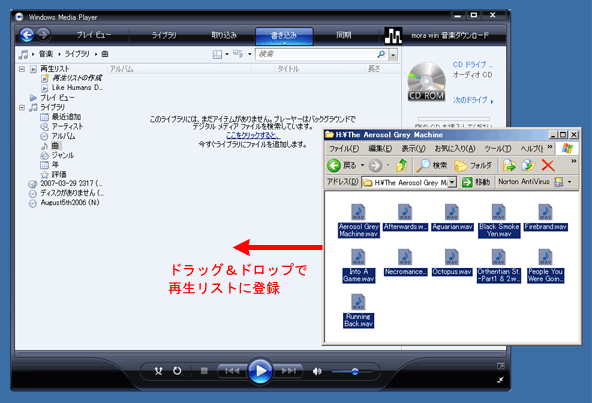
再生リストに曲が登録されました↓
曲名をダブルクリックするかウィンドウ下部の再生ボタンをシングルクリックすれば曲が再生されます
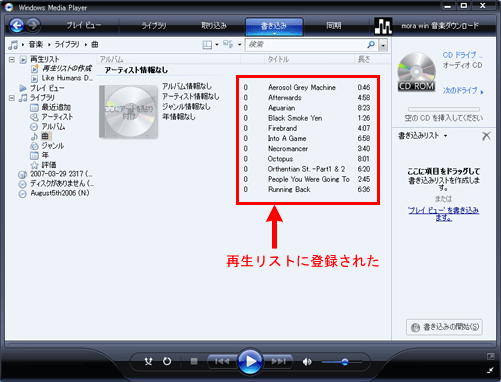
CD に書き込みするためにはウィンドウ右側の書き込みリストに曲を登録する必要があります。
再生リストの曲を選択してドラッグ&ドロップします。
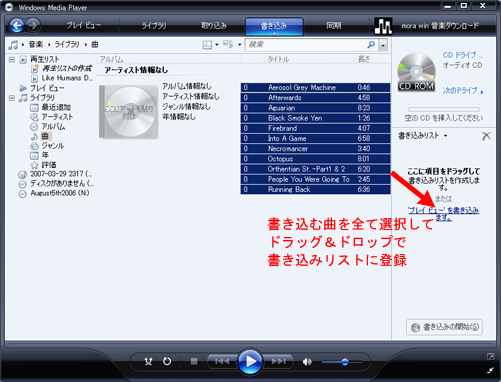
書き込みリストに曲が登録されました↓
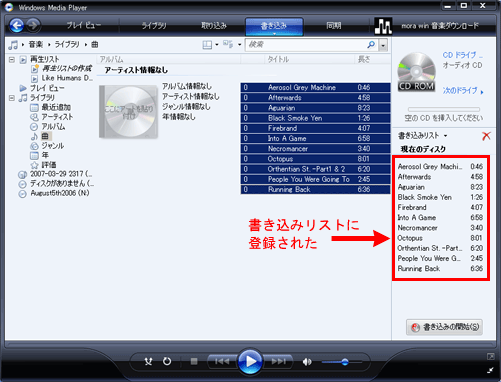
さて、ここで「いちいち再生リストに登録しなくても直接書き込みリストにドラッグ&ドロップすればいいんでは?」
と思われる方もいることでしょう。
試しにやってみましょう。
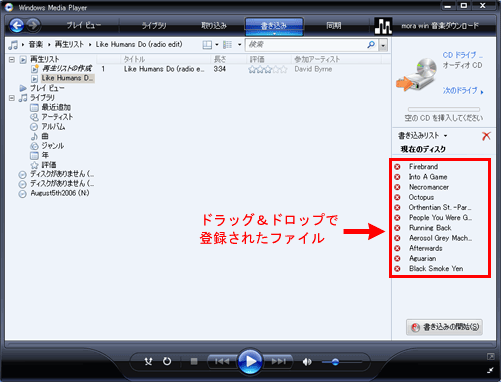
おや?登録された曲名の左側に×印がついてますよ・・・
カーソルを当てると嫌なメッセージが出てきます。指示通りにアイコンをクリックしてみましょう。
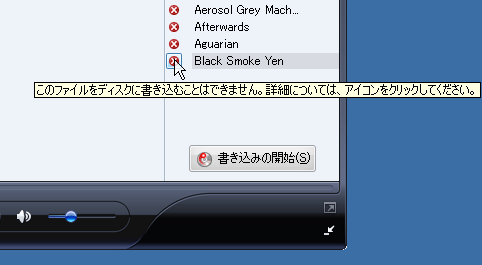
×印をクリックするとエラー・メッセージが現れます。
要は曲の時間が分からない、と言っているので指示通り再生してみます。
再生は書き込みリストの曲名をダブルクリックすれば OK です。
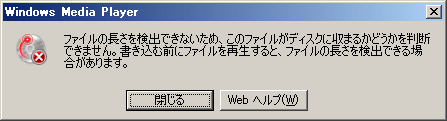
全曲を再生してみましたが、エラー・メッセージが消えません。
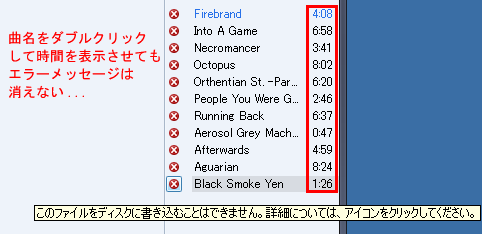
どうせメッセージを無視しても書き込みには影響ないだろう、と思って曲順の調整をすると・・・
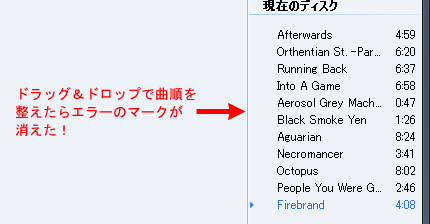
■書き込みドライブと書き込み形式を指定する
WMP にどのドライブで書き込むのか、どういう形式で書き込むのかを教えてあげます。
まずは書き込みドライブを指定します。ウィンドウ右上の[次のドライブ]をクリックして切り替えます。
光学ドライブを1台しかつないでいない場合はドライブレターが正しいことを確認して下さい。
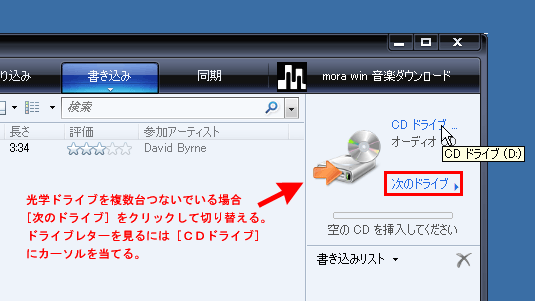
Wmp11 は音楽 CD とデータ CD のどちらも書き込めますので、どちらの形式で書き込むのかを指定する必要があります。
指定はウィンドウ中央上部の[書き込み]タブをクリックすると出てくるメニューで行います。
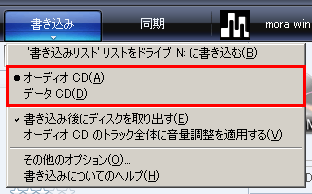
■CD に書き込む
CD に書き込むためには、書き込むドライブに空のディスクを入れます。
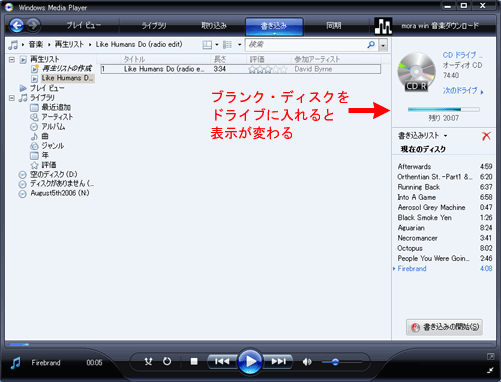
空のディスクを入れると、書き込みリストの合計時間に対してどれだけ余っているかが自動的に表示されます

準備万端整いましたのでいよいよ書き込みを開始します。
書き込みはウィンドウ右下の[書き込みの開始]ボタンをクリックします。
あとは WMP が全て自動でやってくれます。
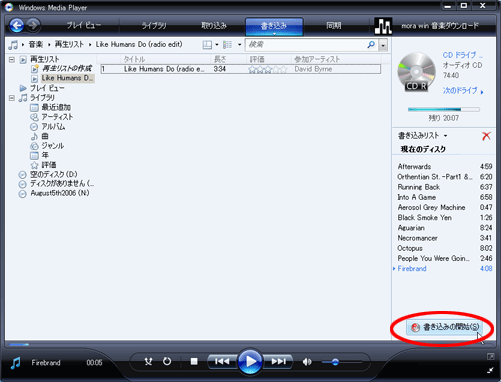
最初に準備が行われます。↓
恐らくハードディスク上の作業フォルダにイメージファイルを作っているのではないかと思われます。
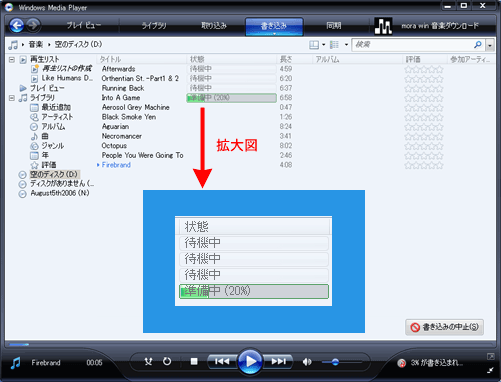
準備が終わると
CD への書き込みが始まります。

ひととおり終わった後もしばらく書き込みが続きます↓
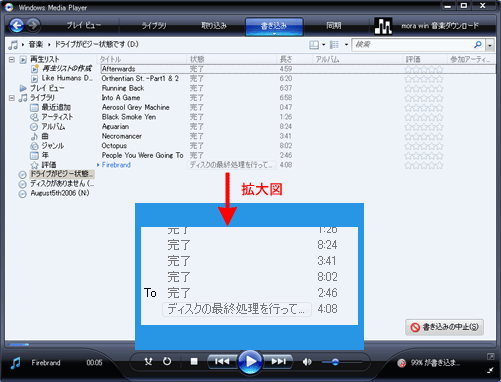
無事書き込みが終了したところ(設定しておくと自動的にディスクが排出されます)
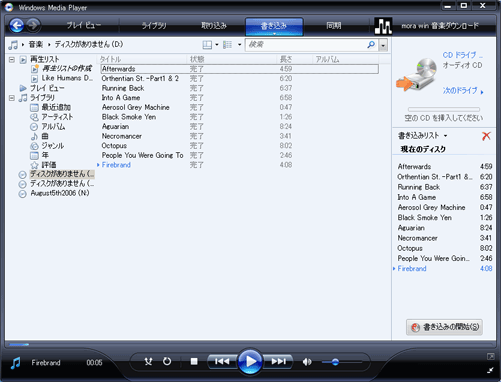
エラー・メッセージが出なければ書き込みに成功しているはずですが、念のため再生してみてきちんと焼けているかチェックしましょう。
とりあえず音楽 CD を焼いてみたい、という人にとってこの WMP を使う方法はお手軽で便利です。
色々細かく設定を変えたい(曲間の時間等)という人は専用のライティング・ソフトを購入しましょう。
|




