|
■きっかけ
Windows
Media Player(以下 WMP と略します)を使って音楽
CD を焼く方法を求めて検索エンジン経由で飛んで来られる方が最近非常に多いので、古いバージョンの WMP の説明だけでは申し訳なく、最新の
WMP をインストールしてみることにしました。
ついでに放置状態だった XP の Service Pack も2にアップデートすることにしました。
(WMP で CD を焼くには OS が Windows
XP 以降であることが前提です。)
まずは Windows の Service Pack を2に上げます。
私の Windows マシンは XP Pro と 2000 のデュアル・ブートで、ほとんど2000しか使わないので
XP は購入時の SP1 のままだったのです。

いや〜時間のかかること、かかること!
何なのでしょうか?
いつまでたっても終わりませんですよ。
でさんざん待たされた後ようやく SP2 の当たった最新の Windows になったのでした。
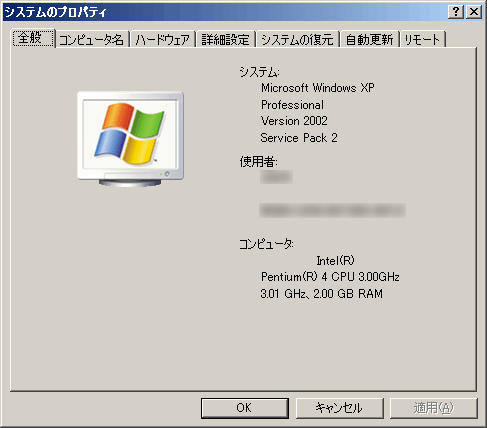
次に
WMP のダウンロードとインストールです。
Microsoft のサイトはころころ構成が変わるので、Google
等の検索サイト経由で飛ぶ方が早く確実に WMP のページに行けます。
で行ってみると、既にバージョン11がリリースされているようですが日本語版はベータなのでバージョン10を落としてインストールします。
これで準備が整いました。
■WMP
を起動する
最初に CD に焼きたいファイルを一つのフォルダにまとめておきます。
容量が700MB を超えないように注意します。
次に Windows Media Player を起動します。
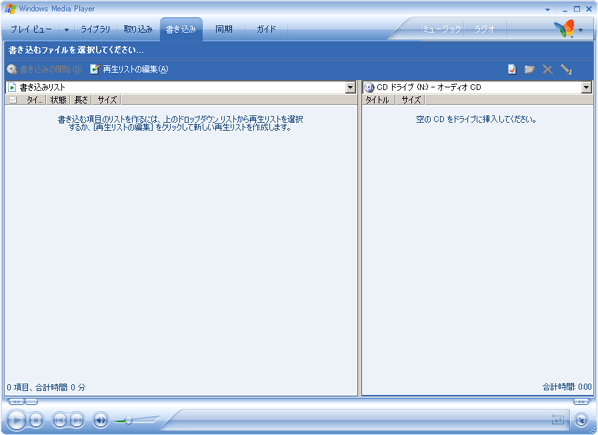
↑起動したところです(ウィンドウの表示が異なる場合は下図を参照)
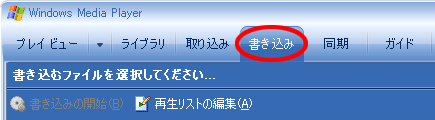
↑赤丸印の[書き込み]のタブをクリックします
■書き込む曲を
WMP に登録する
あらかじめまとめておいた曲のフォルダからドラッグ&ドロップで登録します。
WMP にどのファイルを CD 書き込みするのかを教えてあげる訳です。
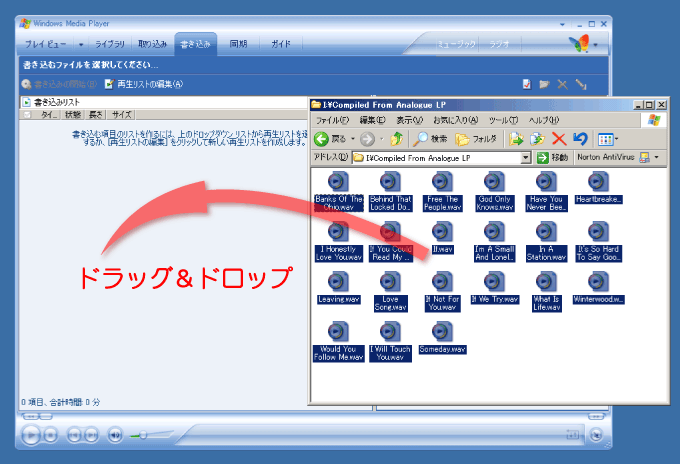
↑WAVE
ファイルの入ったフォルダから CD にしたい曲を選んでドラッグ&ドロップします
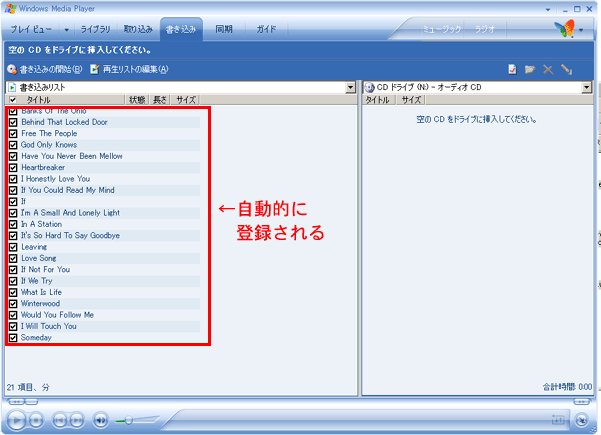
↑ドラッグ&ドロップで書き込む曲が登録されました。曲をドラッグまたは右クリックのメニューから曲順を変更できます。
バージョン10ではドラッグ&ドロップした時点で全ての曲にチェックが入るように改善されました。
■書き込みドライブと書き込み形式を指定する
WMP にどのドライブで書き込むのか、どういう形式で書き込むのかを教えてあげます。
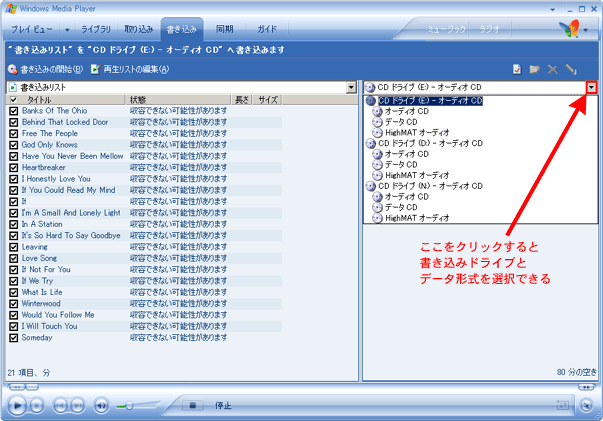
↑光学ドライブを複数台つないでいる場合は書き込むドライブを選択しておきます。(上図では3台つながっています)
このメニューで[オーディオ CD]形式を選択しておきます。
■書き込み速度と作業ドライブを指定する
WMP10 は分かりづらい場所にメニューが隠れています。
[ツール(T)]メニューから[オプション(O)...]を選びます。
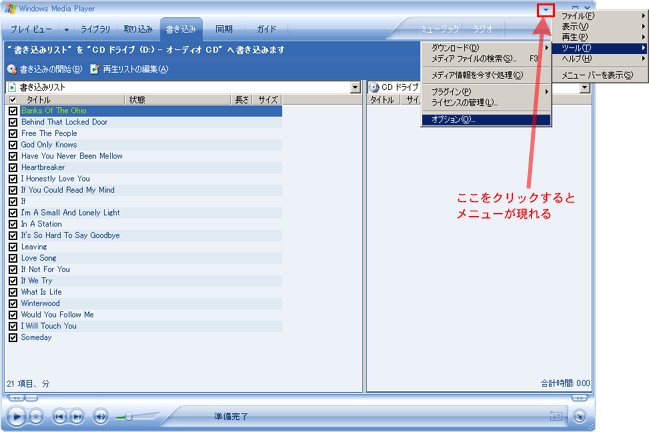
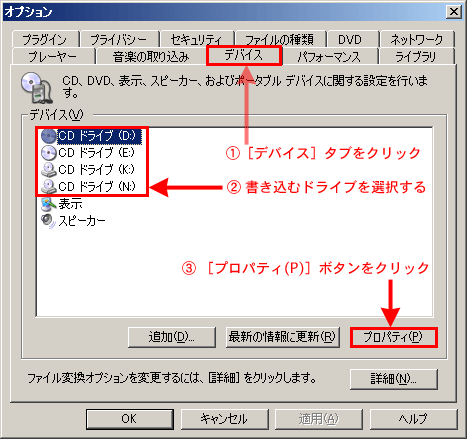
↑[デバイス]タブをクリックして書き込みドライブを指定し、そのドライブのプロパティを開きます
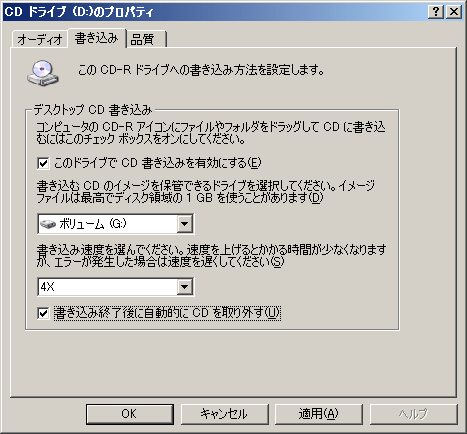
↑「このドライブで
CD 書き込みを有効にする(E)」にチェックを入れ、空き容量の十分な高速ドライブを指定します。
書き込み速度はオーディオ CD の作成の場合あまり速くしない方がよいでしょう。1〜8倍速ぐらいがよいと思います。
■CD
に書き込む
WMP10 では書き込み開始のボタンが分かりやすく改められました。
左上の[書き込みの開始(B)]ボタンをクリックすれば書き込みが開始されます。
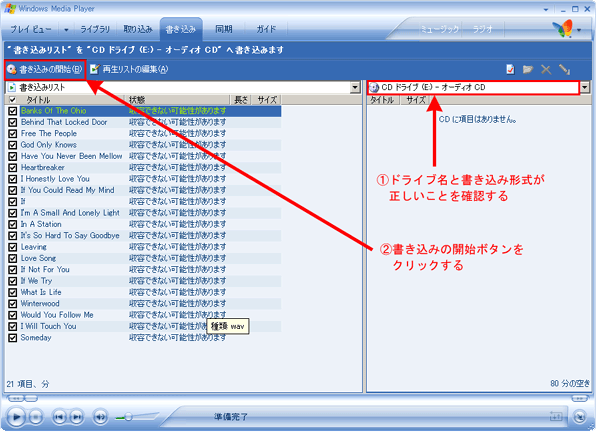
↑[状態]欄のところに「収容できない可能性があります」というエラー・メッセージが現れますが、無視!
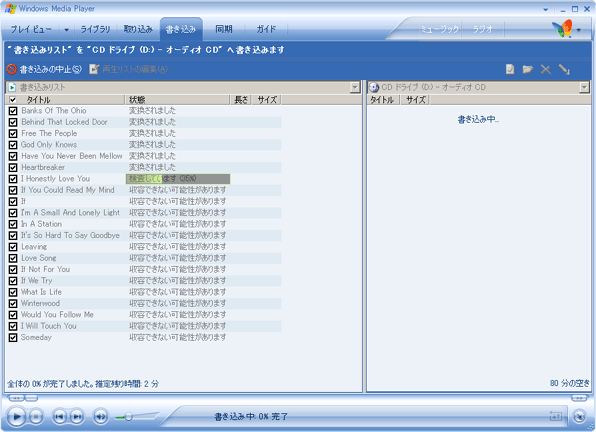
↑上から順番にファイルの検査が行われます
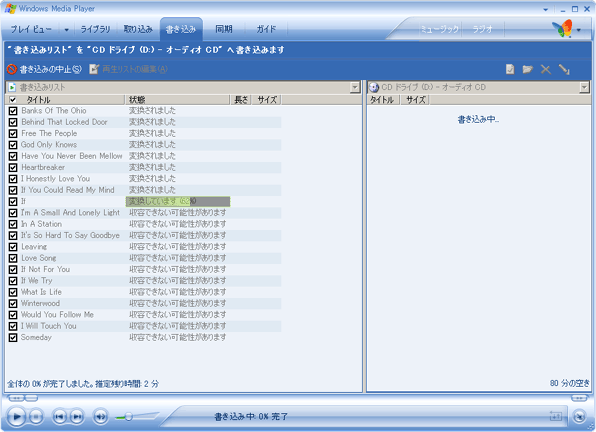
↑ファイルの検査の後イメージ・ファイルへの変換が行われます
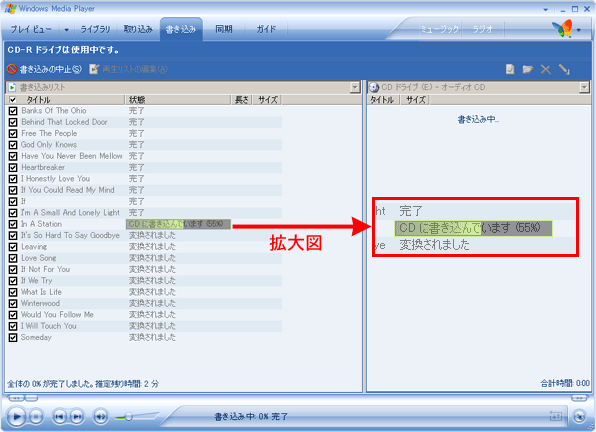
↑検査・変換の後
CD への書き込みが始まります。
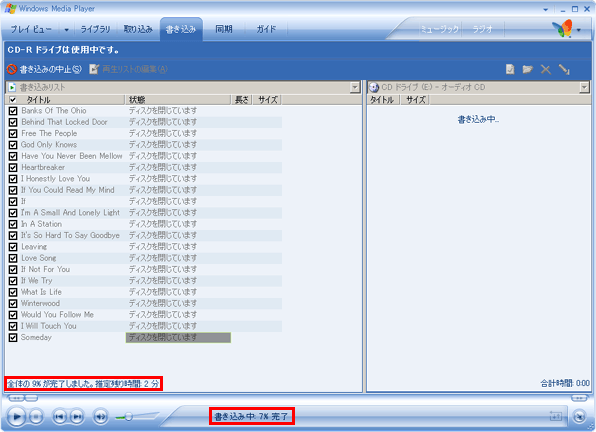
↑ひととおり終わった後もしばらく書き込みが続きます。
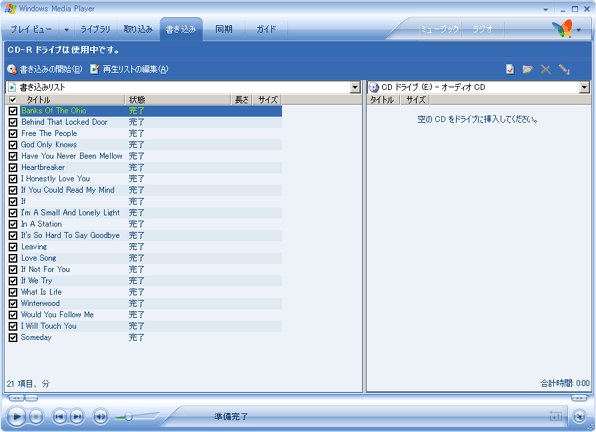
↑無事書き込みが終了したところ(設定しておくと自動的にディスクが排出されます)

↑書き込みに失敗すると出てくるメッセージ。これが出るとブランク・ディスクはお釈迦です。
マイクロソフトの回答は以下のとおりです
C00D11AB:
CD にファイルを書き込むことができません
選択したファイルを CD に書き込む (転送する) ことができません。
この問題を解決するには、次の操作を 1 つ以上行ってください。
ディスクの汚れを取り、傷などがないか確認します。
CD 書き込みデバイス (レコーダー) で、遅い書き込み速度を選択します。
別のブランドの、空のディスクを使ってください。 他のプログラムを終了します。
遅い書き込み速度を選択するには [ツール] メニューの [オプション] をクリックし、[デバイス] タブをクリックします。
[デバイス] で CD 書き込みデバイス (レコーダー) の名前をダブルクリックし、[書き込み] タブをクリックします。
書き込み速度のリストで、現在よりも遅い速度を選択します。
Error ID = 0xC00D11AB, Condition ID = 0x00000000
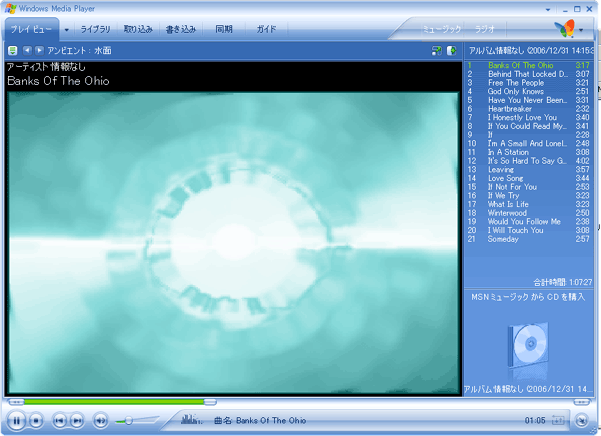
↑再度ドライブに入れて再生し、きちんと焼けているかチェックします
とりあえず音楽
CD を焼いてみたい、という人にとってこの WMP を使う方法はお手軽で便利です。
色々細かく設定を変えたい(曲間の時間等)という人は専用のライティング・ソフトを購入しましょう。
|




